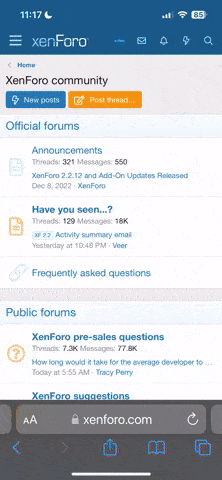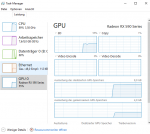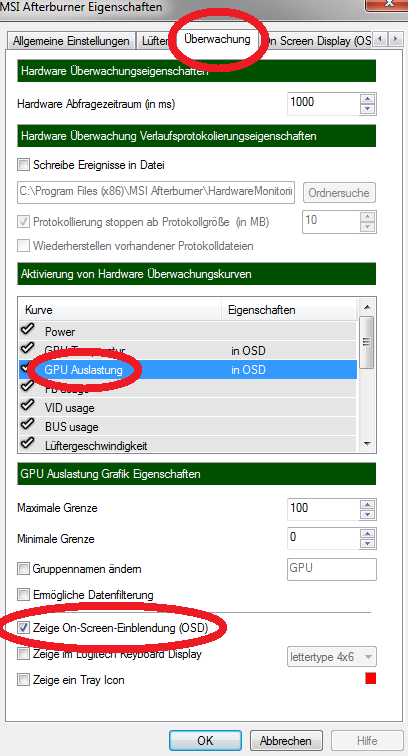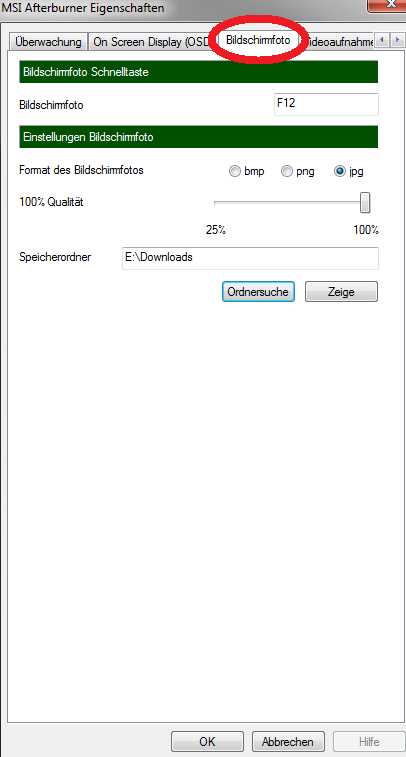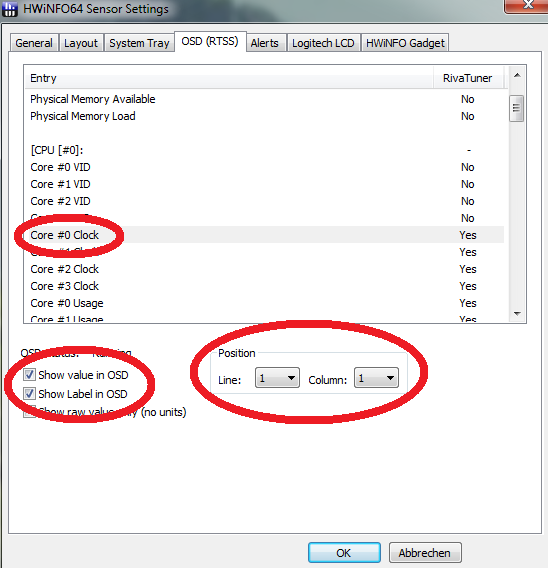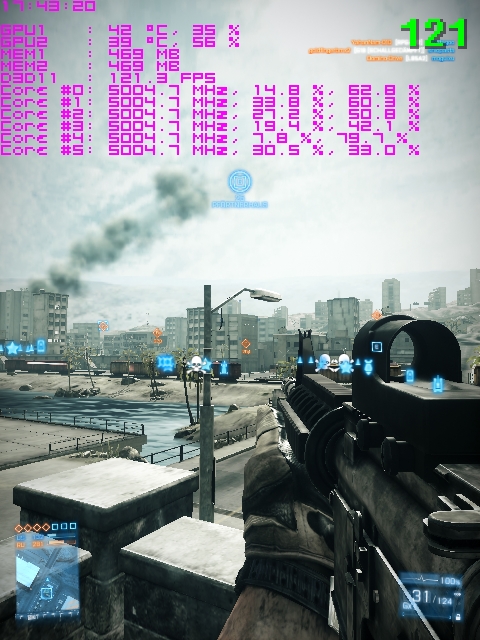Als erstes installiert man den Afterburner (inklusive RivaTuner Statistics Server) und startet das Programm im Anschluss - RivaTuner wird automatisch mit gestartet - und wählt "Settings" aus:
Unter "Überwachung" sieht man den Punkt "Aktivierung von Hardwareüberwachungskurven". Man klickt "Gpu Auslastung" an und setzt weiter unten den Haken beim Punkt "Zeige On-Screen-Einblendung (OSD)".
So verfährt man mit jedem Punkt der interessiert, z.B. der Speicherauslastung und Framerate. Dazu klickt man unter „Überwachung“ die Menüpunkte „Speicherauslastung“ und „Framerate“ an und setzt jeweils den Haken bei "Zeige On-Screen-Einblendung (OSD)".
Unter "Bildschirmfoto" "Bildschirmfoto Schnelltaste" kann man eine Taste festlegen die einen Screenshot inklusive OSD Informationen erstellt. Hier kann auch Format und Qualität des Screenshots (z.B. jpg) gewählt und ein Speicherort festgelegt werden.
Als nächstes installiert man HWiNFO (je nach Betriebssystem die 32- oder 64-bit Version) und startet im "Sensors-only" Modus (Haken setzen) mit einem Klick auf "Run" (MSI Afterburner läuft weiterhin).
Unter "Configure" und anschließend "OSD (RTSS) finden sich nun die Cpu Anzeigeoptionen: Core #0 Usage, Core #1 Usage etc. Wie in den Afterburnereinstellungen wird nun jeder interessante Punkt angeklickt und weiter unten durch einen Haken bei "Show value in OSD" angezeigt. Position gibt dabei an was wo stehen soll: Line = Zeile, Column = Spalte.
Core #0 Clock setze man zum Beispiel in Zeile 1/Spalte 1, Core #0 Usage in Zeile1/Spalte2
Core #1 Clock in Zeile2/Spalte1, Core #1 Usage in Zeile 2/Spalte 2, Core #2 Clock in Zeile3/Spalte1, Core #2 Usage in Zeile 3/Spalte 2, Core #3 Clock in Zeile4/Spalte1, Core #3 Usage in Zeile 4/Spalte 2, wenn man mehr Kerne hat, würde es dann weiter gehen.
Interessant mag für den ein oder anderen auch der Punkt „Physical Memory Load“ sein um zu sehen wie viel vom Arbeitsspeicher belegt ist.
Bestätigt wird dann das Ganze mit einem Klick auf "OK".
Beide Programme lässt man im Hintergrund laufen und startet das Spiel, über dessen Rechnerauslastung man Bescheid wissen möchte. Während des Spielens erscheint in der linken oberen Ecke eine Anzeige, von der mittels anfangs festgelegter Taste ein Screenshot erstellt werden kann.
Ist die Gpu-Auslastung die meiste Zeit im Bereich 90-100% so limitiert die Grafikkarte ein Spiel. Sind ein oder mehrere Cpu-Kerne in ruckligen Momenten nahe der 100% Marke so ist der Prozessor der "Schuldige", allerdings mussen da keine 100% sein, damit man im CPU Limit ist.
Jedoch sind die Ergebnisse leider nicht immer so eindeutig. Eine Cpu kann trotz geringerer Auslastung der limitierende Faktor sein. Um dies zu prüfen muss der Cpu-Takt erhöht und/oder reduziert werden. "Folgen" die fps, dann ist die Cpu eindeutig das Nadelöhr. Als Beispiel dazu 2 Screenshots:
1.
91fps, kein Kern über 70% Last:
2.
121fps mit erhöhtem Takt: