T-Bone
Moderator
E-Mail-Clients sind eine feine Sache. Zum einen lassen sich E-Mails ganz einfach mit einen Klick abrufen und zum anderen kann man damit ohne großes hin und her Mails an andere Leute verschicken. Dazu sind sie „meist“ kostenlos und einige in Windows schon vorinstalliert.
Ich möchte euch deshalb hier einmal genau erklären, wie ihr die 5 wichtigsten E-Mail-Clients ganz einfach einrichtet um so per Klick eure Mails vom Server zu holen.
Thunderbird
Thunderbird ist eines der bekanntesten E-Mail-Clients. Es stammt aus dem gleichen Hause wie der beliebte Browser Firefox (Mozilla Foundation).
Nähere Beschreibungen gibt es hier:
Assistent
Ein E-Mail-, News-, Blog- oder Newsgruppen-Konto in Thunderbird einzurichten ist sehr einfach, denn dafür wurde extra ein Assistent integriert. Beim ersten Programmstart öffnet er sich automatisch. Will man mehrere Konten einrichten bzw. sein erstes Konto erst später einrichten, so muss man den Assistent manuell starten. Man findet ihn unter Extras-->Konten-->Konten hinzufügen.
Konten-Assistent Schritt für Schritt
Im ersten Fenster könnt ihr die Art des Kontos wählen. Da wir ein E-Mail-Konto einrichten wollen markieren wir E-Mail-Konto und wählen weiter.
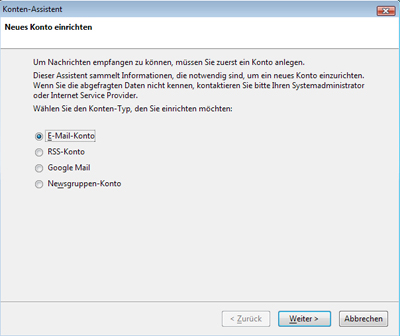
Nun sind Name und E-Mail-Adresse dran. Nachdem beides eingegeben wurde folgt ein Klick auf weiter.
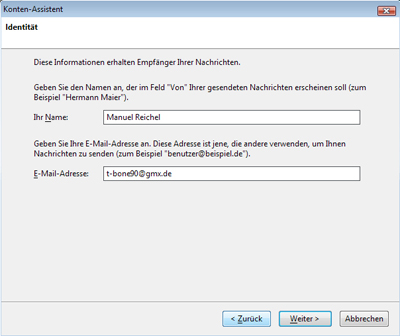
Nun wird es etwas komplizierter. Es müssen je nach verwendetem E-Mail-Provider der Posteingangs-Server zum Empfangen und der Postausgangsserver zum Senden angegeben werden. Dazu empfehle ich diese Liste:
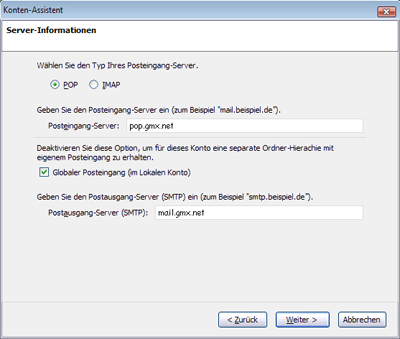
Jetzt wird nur noch der jeweilige Benutzername angegeben. Dazu steht ebenfalls unter
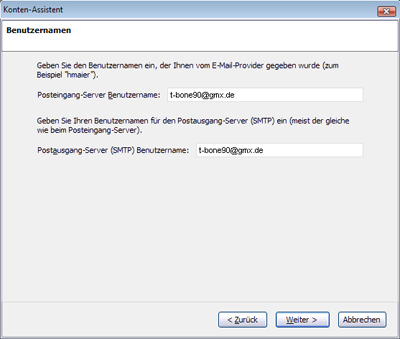
Da man mit Thunderbird problemlos mehrere Konten einrichten kann ist es ratsam eine sich gut merkende Bezeichnung einzugeben. Ich habe es einfacherweise mal „GMX Konto von M.Reichel“ genannt. Es folgt wiedermal ein Klick auf weiter.
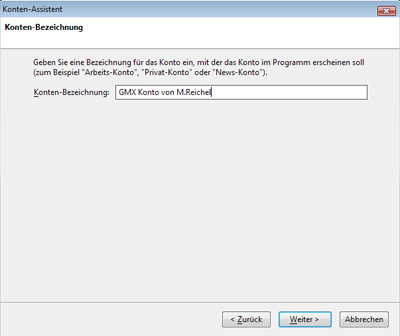
Nun werden nochmal alle eingegebenen Daten zur Überprüfung aufgelistet. Ist alles OK kann man einen Haken bei „Nachrichten jetzt herunterladen“ setzen und auf Fertig stellen klicken.
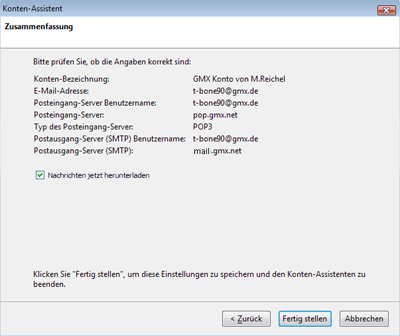
Jetzt ruft Thunderbird gleich alle E-Mails vom Server ab. Manuell kann man sie mit einen Klick auf
 abrufen.
abrufen.
Beim ersten Abruf erscheint eine Meldung zur Eingabe des Passwortes. Nach der korrekten Eingabe kann man Thunderbird noch sagen, dass er es speichern soll und klickt anschließend auf OK.
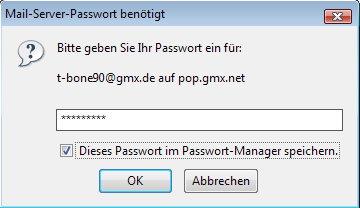
Herzlichen Glückwunsch, es wurde nun ein einfaches Konto erstellt mit dem man auf Knopfdruck alle E-Mails abrufen kann. Über das gleiche Prinzip lassen sich jetzt weitere Konten einrichten.
Postausgangsserver Einrichten
Thunderbird erlaubt leider nur über den Assistent einen Postausgangsserver festzulegen. Dieser wird für alle eingerichteten E-Mail-Konten verwendet. Hat man allerdings zwei verschiedene Provider, beispielsweise GMX und Freenet, dann funktioniert der eingegebene GMX Postausgangsserver für das Freenet Konto nicht also lassen sich darüber keine E-Mails verschicken.
Um nun für das Freenet Konto den richtigen Postausgangsserver zu finden geht man wieder auf
Nun geht man in Thunderbird auf Extras-->Konten-->Postausgangs-Server (SMTP)-->Hinzufügen. Die Beschreibung lässt sich frei wählen. Bei Server muss der eben rausgefundene Postausgangsserver eingetragen werden, bei uns mx.freenet.de. Unten setzt man noch einen Haken bei „Benutzername und Passwort verwenden“ und gibt den Benutzernamen ein, also zum Beispiel [email protected]. Dann folgt ein Klick auf Ok.
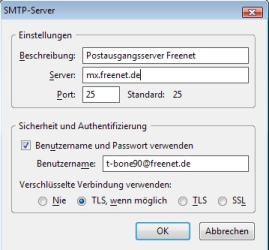
Nun kann man in der linken Spalte das E-Mail Konto wählen und bei Postausgangs-Server (SMTP) unten den richtigen Server wählen.
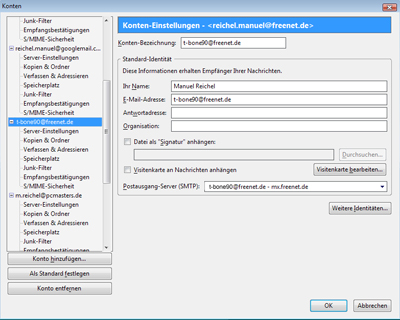
Glückwunsch auch das wäre geschafft, nun ist Thunderbird bereit mit den zwei Konten umzugehen. Natürlich lassen sich noch viel mehr Konten einrichten, doch das möchte ich hier nicht erklären da es immer der gleiche Ablauf ist. Viel Spaß mit Thunderbird.
Windows Live Mail
Windows Live Mail ist ein neuer E-Mail-Client aus der Microsoft Windows-Live Reihe. Er soll Outlook Express und Windows Mail ablösen. Er bietet außerdem ähnliche Funktionen wie Windows Mail und drüber hinaus die Möglichkeit der Einbindung in Windows Live Hotmail.
Nähere Infos gibt es hier:
Assistent
Genauso wie die anderen E-Mail-Clients gibt es in Windows Live Mail auch einen sehr einfach gehaltenen Assistenten. Nach der Installation wird er automatisch gestartet. Will man mehrere Konten einrichten so öffnet man ihn ganz einfach, in dem man links auf E-Mail-Konto hinzufügen klickt.
Im ersten Fenster werden E-Mail-Adresse, Kennwort und Anzeigename abgefragt. Auf Wunsch kann man das Kennwort speichern lassen um die ständige Eingabe zu umgehen. Möchte man nun noch die Servereinstellung manuell vornehmen muss man unten einen Haken setzen, was wir aber nicht machen da es automatisch auch sehr gut klappt. Dann folgt ein Klick auf weiter.
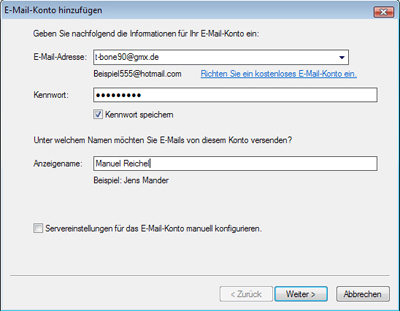
Nun wird der Posteingangsserver und Postausgangsserver festgelegt. Die meisten Posteingangsserver leiten E-Mails über POP3 weiter, falls aber ein Server eine andere Weiterleitung benutzt, muss dies oben angepasst werden. Dann muss der Posteingangsserver oben und der Postausgangsserver unten eingetragen werden. Welcher Server das ist, findet ihr hier:
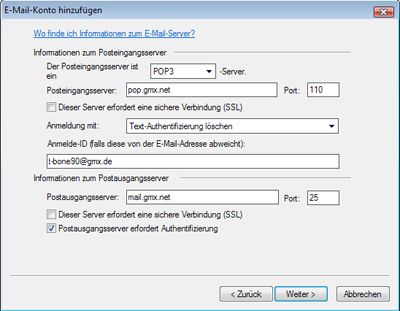
Das war es auch schon, der Assistent gibt bescheid das alles wunderbar geklappt hat. Nach einem Klick auf Fertig stellen ist das Konto fertig eingerichtet.
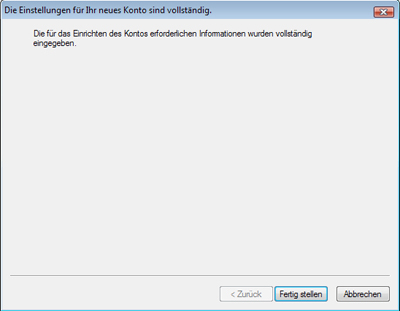
Die E-Mails lassen sich jetzt ganz einfach abrufen, indem man auf die Pfeile oben neben dem Druckersymbol klickt, dann Senden/Empfangen und darauffolgend auf Alle Empfangen. Ebenfalls werden die E-Mails bei jedem Start des Windows Live Mail Programms automatisch abgerufen.
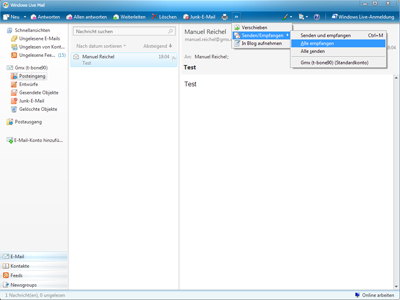
Diese Prozedur lässt sich nun beliebig oft wiederholen um mehr Konten einzurichten.
Glückwunsch das wäre auch geschafft, so einfach lassen sich mit wenigen Klicks und Eingaben E-Mails komfortabel abrufen. Nun viel Spaß mit Windows Live Mail.
Outlook
Outlook stellt eine integrierte Lösung bereit, mit dem man Zeit und Informationen besser verwalten lassen kann. Es ermöglicht Verbindungen über Grenzen hinweg.
Nähere Infos gibt es hier:
Assistent
Ähnlich wie in den anderen vorgestellten E-Mail-Clients hat auch Outlook einen Assistent. Beim ersten Programmaufruf nach der Installation startet dieser Automatisch und hilft ihnen beim Einrichten eines E-Mail-Kontos. Manuell lässt er sich aufrufen, indem man auf Extras-->Konteneinstellung geht und dann auf Neu klickt.
Im ersten Fenster wird man von Outlook begrüßt und es wird bestätigt, dass man sich im Start-Assistent befindet. Es folgt ein Klick auf Weiter.

Um ein E-Mail-Konto einzurichten, wählt man im nächsten Fenster Ja und bestätigt mit weiter.
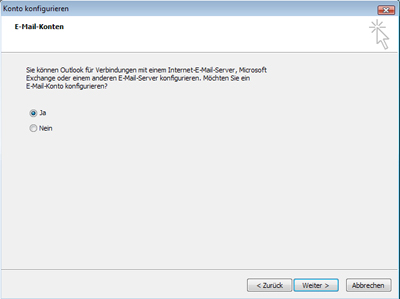
Im dritten Fenster empfehle ich nun einen Haken unten zu setzen, da die automatische Erkennung bei meinen GMX Konto nicht funktioniert hat. Ein Versuch ist es zwar Wert, aber ich werde erkläre, wie man alles manuell einstellt. Ist der Haken gesetzt klickt man auf weiter.
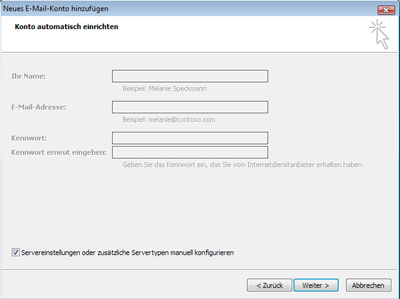
Jetzt wählt man Internet-E-Mail um die E-Mails über einen POP-, IMAP- oder http-Server abzurufen und klickt auf weiter.
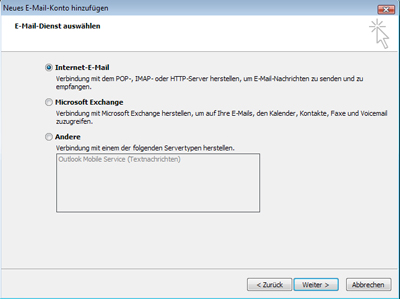
Nun wird es etwas schwieriger. Oben erfolgt die Eingabe des Namens und die eigentliche E-Mail-Adresse. Den Posteingangsserver und Postausgangsserver kann man hier herausfinden
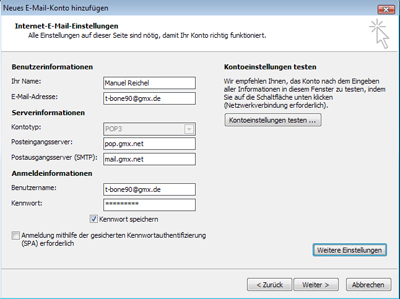
Unter Allgemeines kann man jetzt den Namen für das Konto noch beliebig wählen zum Beispiel GMX Konto.
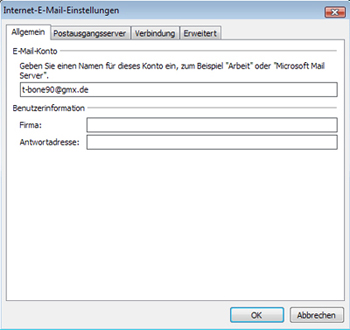
Unter Postausgangsserver brauch man nur einen Haken oben zu setzen und den Punkt bei „Gleiche Einstellungen wie für Postausgangsserver verwenden machen, falls der Provider nichts anderes angibt.
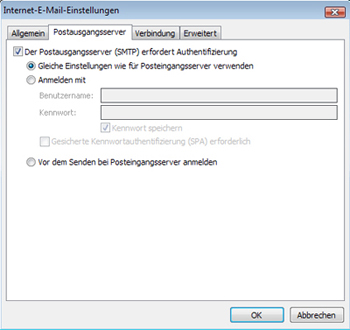
Die Rubrik Verbindung kann man weglassen da dort keine Änderungen notwendig sind. Bei Erweitert sieht das anders aus. Dort können noch einige Einstellungen vorgenommen werden, auf welche ich hier aber nicht weiter eingehen werde. Wenn der Postausgangsserver eine sichere Verbindung erfordert dann muss ein „Haken bei Server erfordert eine verschlüsselte Verbindung (SSL)“ gesetzt werden. Unten kann man noch Einstellen, ob die heruntergeladenen E-Mails auf dem Server bleiben sollen oder nach wie vielen Tagen sie gelöscht werden sollen. Danach klickt man auf OK. Jetzt kann man rechts oben die Konteneinstellung nochmal testen lassen ob alles korrekt funktioniert. Ist dies der Fall klickt man auf weiter.
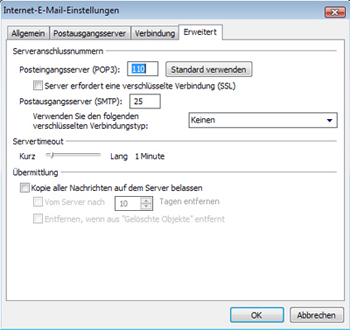
Der Assistent sagt jetzt bescheid, das alles eingegeben wurde. Mit einem Klick auf Fertig stellen wird der Assistent geschlossen.
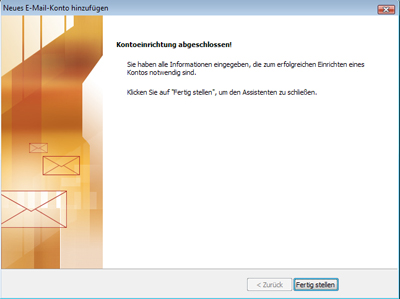
Und fertig, mit einem Klick oben auf Senden/Empfangen kann man ab jetzt alle E-Mails ganz einfach per Knopfdruck abrufen lassen.
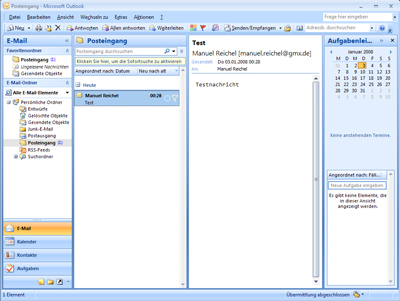
Dieser Ablauf lässt sich beliebig oft wiederholen um mehrere E-Mail-Konten einzurichten.
Herzlichen Glückwunsch, Outlook ist nun fertig eingerichtet. Mit einem Klick oben auf Senden/Empfangen werden alle Mails abgerufen. Ich wünsche euch viel Spaß mit Microsoft Outlook.
Outlook Express
Outlook Express ist ein E-Mail-Programm und zugleich ein Newsreader von Microsoft. Er lag dem Betriebssystem Windows bis zur Erscheinung von Vista bei. Obwohl der Name ähnlich ist, hat Outlook Express nix mit Outlook zu tun, da es ist ein Eigenständiges Programm ist.
Nähere Infos gibt es hier:
Assistent
Der Assistent in Outlook Express ist sehr einfach gehalten. Nur die nötigsten Einstellungen müssen eingegeben werden. Beim ersten Programmaufruf startet er automatisch. Um später mehr Konten einzurichten, geht man zu Extras-->Konten und klickt dort auf Hinzufügen-->E-Mail.
Im ersten Fenster möchte Outlook Express lediglich einen Anzeigenamen wissen. Dieser wird bei jeder gesendeten E-Mail angezeigt. Nachdem er eingetragen wurde folgt ein Klick auf weiter.
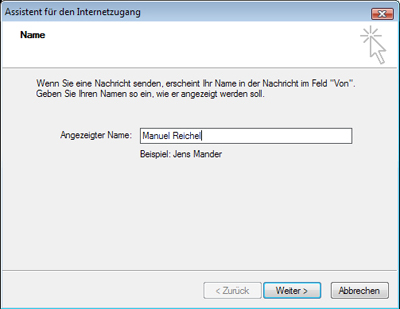
Danach kommt die eigentliche komplette E-Mail-Adresse dran. Ist sie eingetragen Klickt man auf weiter.
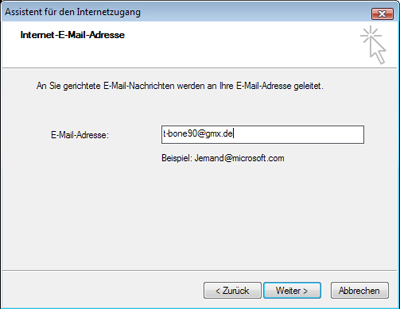
Nun folgt die Eingabe des Posteingangs- und Postausgangsserver. Dazu schaut man hier

Für das E-Mail-Konto muss man jetzt den Benutzernamen und das Kennwort eingeben. Will man das Kennwort speichern, setzt man den Haken entsprechend. So muss man es bei jedem E-Mail Abruf nicht jedesmal eingeben. Falls ihr Provider SPA unterstützt, kann man den Haken noch entsprechend setzen und klickt darauffolgend auf weiter.
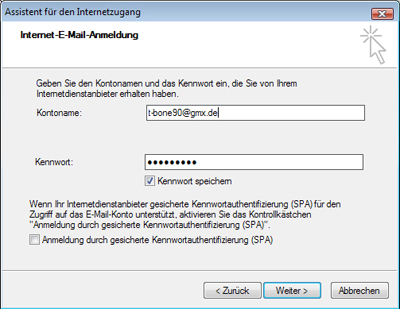
Outlook Express sagt jetzt, das alles korrekt eingegeben wurde. Nun Klickt man auf weiter.

Jetzt wird man nochmal gefragt, ob man Daten aus anderen E-Mail-Programmen importieren möchte, falls welche vorhanden sind. Will man nichts importieren, wählt man „Zurzeit nicht importieren“ und klickt auf weiter.
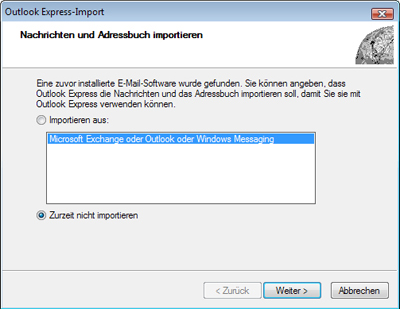
Der Import-Assistent sagt jetzt bescheid, dass man nichts importieren will. Mit einem Klick auf Fertig stellen wird der Assistent beendet.
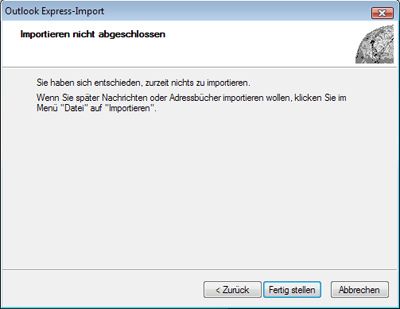
Mit einem Klick oben auf Senden/Empfangen lassen sich zukünftig alle E-Mails ganz einfach abrufen.
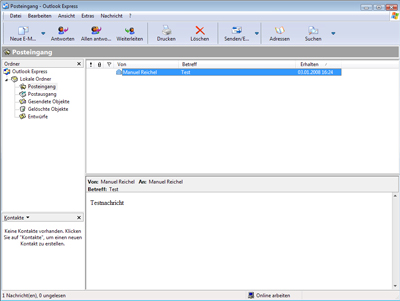
Herzlichen Glückwunsch, Outlook Express ist fertig eingerichtet und bereit zur Arbeit. Über das gleiche Prinzip kann man sich jetzt noch viel mehr Konten einrichten. Viel Spaß mit Outlook Express.
Windows Mail
Windows Mail ist der direkte Nachfolger von Outlook Express. Es beinhaltet ein E-Mail-Programm, aber auch einen Newsreader und wird mit Windows Vista ausgeliefert.
Nähere Infos gibt es hier:
Assistent
Nach dem ersten Programmstart öffnet sich der Assistent, um ein Konto einzurichten, automatisch. Manuell lässt er sich öffnen, indem man über Extras auf Konten geht und auf Hinzufügen klickt.
Zuerst ist der Anzeigename dran. Man gibt also seinen richtigen Namen ein und klickt auf weiter.
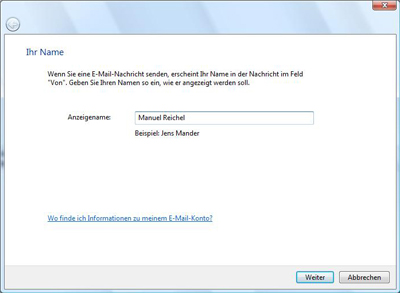
Danach gibt man seine richtige E-Mail-Adresse an. Nun folgt wieder ein Klick auf weiter.
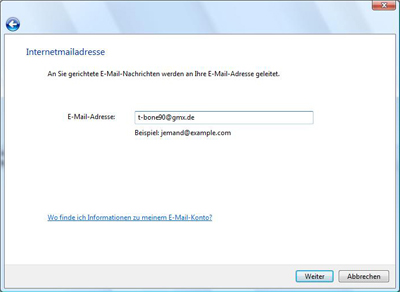
Im dritten Fenster möchte Windows Mail wieder den Postausgangsserver und Posteingangsserver wissen. Man geht also auf
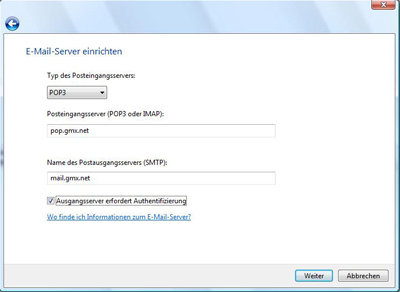
Jetzt folgt die Eingabe des Benutzernamens und des Passwortes. Auf Wunsch lässt sich das Passwort noch speichern, um es nicht jedesmal einzugeben. Jetzt wieder auf weiter.
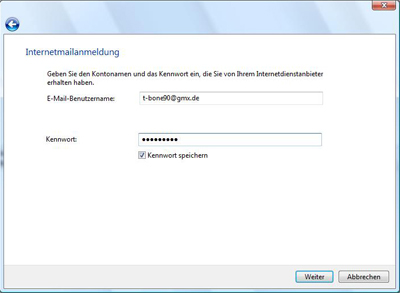
Nun meldet der Assistent, dass alle Daten eingegeben wurden. Möchte man nach Beendigung des Assistenten keine E-Mails herunterladen lassen, muss man den Hacken noch setzen. Danach klickt man auf Fertig stellen.
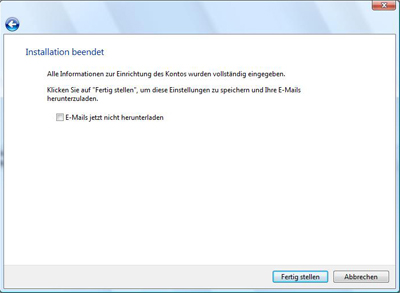
Das wars, klickt man oben auf Senden/Empfangen werden zukünftig alle E-Mails abgerufen.
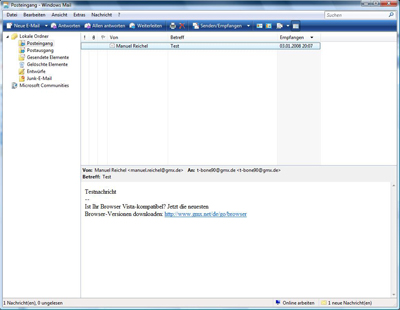
Herzlichen Glückwunsch, Windows Mail wurde nun komplett eingerichtet. Will man mehrere Konten haben, so kann man das oben genannte Prinzip wiederholen. Viel Spaß mit Windows Mail.
__________________________________
Durch Zeitdruck konnte ich das HowTo nicht weiter ins Detail verbessern, aber ich denke es erklärt trotzdem schon alles.
Vieleicht habt ihr ja noch Ideen um das HowTo auszubauen bzw. Verbesserungsvorschläge also Please Feedback 😎
Ich möchte euch deshalb hier einmal genau erklären, wie ihr die 5 wichtigsten E-Mail-Clients ganz einfach einrichtet um so per Klick eure Mails vom Server zu holen.
Inhaltsverzeichnis:
Thunderbird
Thunderbird ist eines der bekanntesten E-Mail-Clients. Es stammt aus dem gleichen Hause wie der beliebte Browser Firefox (Mozilla Foundation).
Nähere Beschreibungen gibt es hier:
You do not have permission to view link please Anmelden or Registrieren
Assistent
Ein E-Mail-, News-, Blog- oder Newsgruppen-Konto in Thunderbird einzurichten ist sehr einfach, denn dafür wurde extra ein Assistent integriert. Beim ersten Programmstart öffnet er sich automatisch. Will man mehrere Konten einrichten bzw. sein erstes Konto erst später einrichten, so muss man den Assistent manuell starten. Man findet ihn unter Extras-->Konten-->Konten hinzufügen.
Konten-Assistent Schritt für Schritt
Im ersten Fenster könnt ihr die Art des Kontos wählen. Da wir ein E-Mail-Konto einrichten wollen markieren wir E-Mail-Konto und wählen weiter.
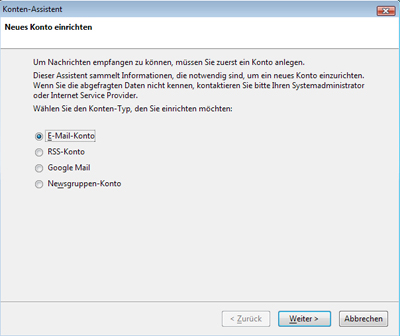
Nun sind Name und E-Mail-Adresse dran. Nachdem beides eingegeben wurde folgt ein Klick auf weiter.
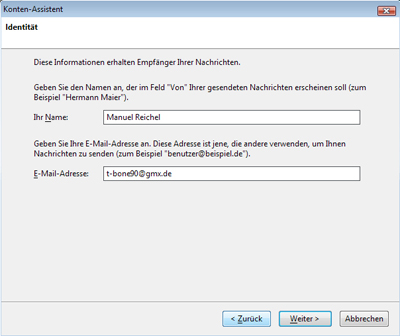
Nun wird es etwas komplizierter. Es müssen je nach verwendetem E-Mail-Provider der Posteingangs-Server zum Empfangen und der Postausgangsserver zum Senden angegeben werden. Dazu empfehle ich diese Liste:
You do not have permission to view link please Anmelden or Registrieren
. Man sucht sich seinen Provider und trägt die dastehenden Server ein. Als Typ wählt man POP (falls der Provider darauf setzt) und setzt einen Haken bei Globaler Posteingang (im Lokalen Konto). Es folgt ein Klick auf weiter.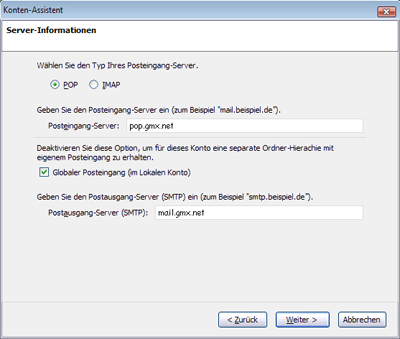
Jetzt wird nur noch der jeweilige Benutzername angegeben. Dazu steht ebenfalls unter
You do not have permission to view link please Anmelden or Registrieren
ob der Benutzername mit @... angegeben werden muss oder ohne. Nun klickt man abermals auf weiter.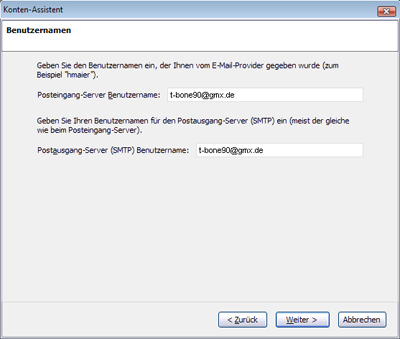
Da man mit Thunderbird problemlos mehrere Konten einrichten kann ist es ratsam eine sich gut merkende Bezeichnung einzugeben. Ich habe es einfacherweise mal „GMX Konto von M.Reichel“ genannt. Es folgt wiedermal ein Klick auf weiter.
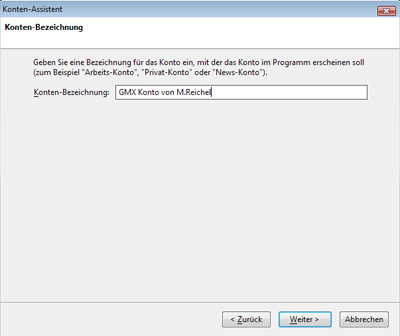
Nun werden nochmal alle eingegebenen Daten zur Überprüfung aufgelistet. Ist alles OK kann man einen Haken bei „Nachrichten jetzt herunterladen“ setzen und auf Fertig stellen klicken.
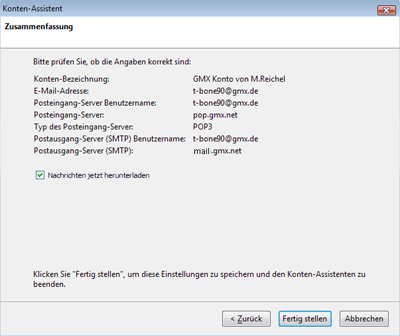
Jetzt ruft Thunderbird gleich alle E-Mails vom Server ab. Manuell kann man sie mit einen Klick auf

Beim ersten Abruf erscheint eine Meldung zur Eingabe des Passwortes. Nach der korrekten Eingabe kann man Thunderbird noch sagen, dass er es speichern soll und klickt anschließend auf OK.
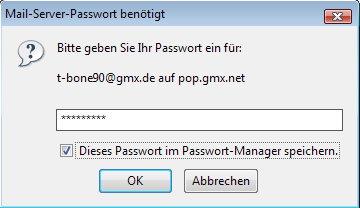
Herzlichen Glückwunsch, es wurde nun ein einfaches Konto erstellt mit dem man auf Knopfdruck alle E-Mails abrufen kann. Über das gleiche Prinzip lassen sich jetzt weitere Konten einrichten.
Postausgangsserver Einrichten
Thunderbird erlaubt leider nur über den Assistent einen Postausgangsserver festzulegen. Dieser wird für alle eingerichteten E-Mail-Konten verwendet. Hat man allerdings zwei verschiedene Provider, beispielsweise GMX und Freenet, dann funktioniert der eingegebene GMX Postausgangsserver für das Freenet Konto nicht also lassen sich darüber keine E-Mails verschicken.
Um nun für das Freenet Konto den richtigen Postausgangsserver zu finden geht man wieder auf
You do not have permission to view link please Anmelden or Registrieren
. Der benötigte Server heißt mx.freenet.de.Nun geht man in Thunderbird auf Extras-->Konten-->Postausgangs-Server (SMTP)-->Hinzufügen. Die Beschreibung lässt sich frei wählen. Bei Server muss der eben rausgefundene Postausgangsserver eingetragen werden, bei uns mx.freenet.de. Unten setzt man noch einen Haken bei „Benutzername und Passwort verwenden“ und gibt den Benutzernamen ein, also zum Beispiel [email protected]. Dann folgt ein Klick auf Ok.
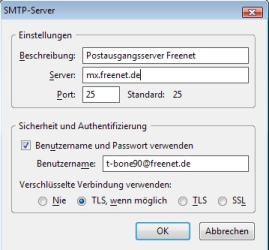
Nun kann man in der linken Spalte das E-Mail Konto wählen und bei Postausgangs-Server (SMTP) unten den richtigen Server wählen.
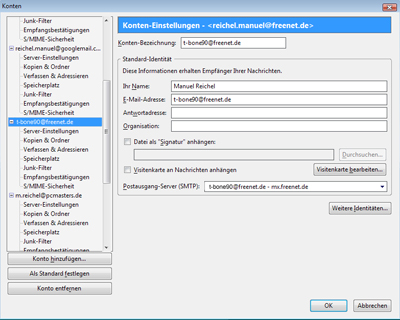
Glückwunsch auch das wäre geschafft, nun ist Thunderbird bereit mit den zwei Konten umzugehen. Natürlich lassen sich noch viel mehr Konten einrichten, doch das möchte ich hier nicht erklären da es immer der gleiche Ablauf ist. Viel Spaß mit Thunderbird.
Windows Live Mail
Windows Live Mail ist ein neuer E-Mail-Client aus der Microsoft Windows-Live Reihe. Er soll Outlook Express und Windows Mail ablösen. Er bietet außerdem ähnliche Funktionen wie Windows Mail und drüber hinaus die Möglichkeit der Einbindung in Windows Live Hotmail.
Nähere Infos gibt es hier:
You do not have permission to view link please Anmelden or Registrieren
Assistent
Genauso wie die anderen E-Mail-Clients gibt es in Windows Live Mail auch einen sehr einfach gehaltenen Assistenten. Nach der Installation wird er automatisch gestartet. Will man mehrere Konten einrichten so öffnet man ihn ganz einfach, in dem man links auf E-Mail-Konto hinzufügen klickt.
Im ersten Fenster werden E-Mail-Adresse, Kennwort und Anzeigename abgefragt. Auf Wunsch kann man das Kennwort speichern lassen um die ständige Eingabe zu umgehen. Möchte man nun noch die Servereinstellung manuell vornehmen muss man unten einen Haken setzen, was wir aber nicht machen da es automatisch auch sehr gut klappt. Dann folgt ein Klick auf weiter.
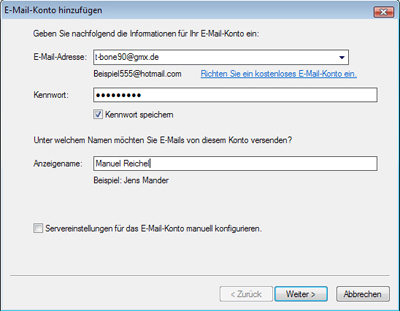
Nun wird der Posteingangsserver und Postausgangsserver festgelegt. Die meisten Posteingangsserver leiten E-Mails über POP3 weiter, falls aber ein Server eine andere Weiterleitung benutzt, muss dies oben angepasst werden. Dann muss der Posteingangsserver oben und der Postausgangsserver unten eingetragen werden. Welcher Server das ist, findet ihr hier:
You do not have permission to view link please Anmelden or Registrieren
. Setzt der Server auf eine sichere SSL Verbindung muss man ggf. die Haken noch setzen. Im Feld „Anmeldung mit“ kann das bleiben, was standartmäßig eingetragen ist solange der Provider nichts anderes fordert. Die Anmelde-ID ist wichtig. Dort muss man seine Emailadresse eingeben (manchmal ist es erforderlich, nur den Namen ohne @.... einzugeben, das kann man aber hier nachlesen:
You do not have permission to view link please Anmelden or Registrieren
). Nun noch einen Haken setzen bei „Postausgangsserver erfordert Authentifizierung“ und ein Klick auf weiter.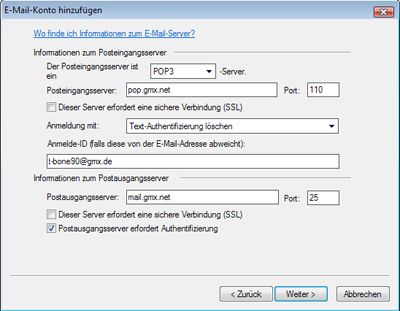
Das war es auch schon, der Assistent gibt bescheid das alles wunderbar geklappt hat. Nach einem Klick auf Fertig stellen ist das Konto fertig eingerichtet.
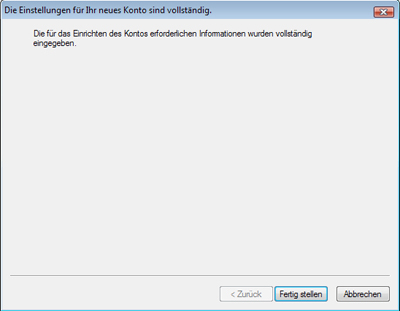
Die E-Mails lassen sich jetzt ganz einfach abrufen, indem man auf die Pfeile oben neben dem Druckersymbol klickt, dann Senden/Empfangen und darauffolgend auf Alle Empfangen. Ebenfalls werden die E-Mails bei jedem Start des Windows Live Mail Programms automatisch abgerufen.
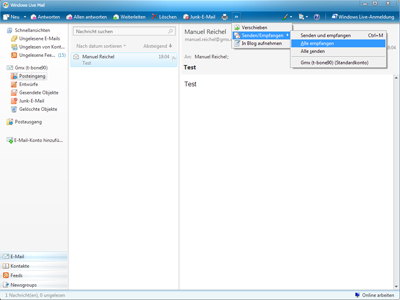
Diese Prozedur lässt sich nun beliebig oft wiederholen um mehr Konten einzurichten.
Glückwunsch das wäre auch geschafft, so einfach lassen sich mit wenigen Klicks und Eingaben E-Mails komfortabel abrufen. Nun viel Spaß mit Windows Live Mail.
Outlook
Outlook stellt eine integrierte Lösung bereit, mit dem man Zeit und Informationen besser verwalten lassen kann. Es ermöglicht Verbindungen über Grenzen hinweg.
Nähere Infos gibt es hier:
You do not have permission to view link please Anmelden or Registrieren
Assistent
Ähnlich wie in den anderen vorgestellten E-Mail-Clients hat auch Outlook einen Assistent. Beim ersten Programmaufruf nach der Installation startet dieser Automatisch und hilft ihnen beim Einrichten eines E-Mail-Kontos. Manuell lässt er sich aufrufen, indem man auf Extras-->Konteneinstellung geht und dann auf Neu klickt.
Im ersten Fenster wird man von Outlook begrüßt und es wird bestätigt, dass man sich im Start-Assistent befindet. Es folgt ein Klick auf Weiter.

Um ein E-Mail-Konto einzurichten, wählt man im nächsten Fenster Ja und bestätigt mit weiter.
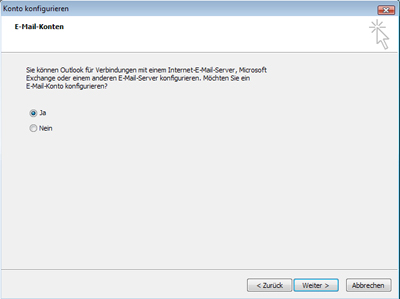
Im dritten Fenster empfehle ich nun einen Haken unten zu setzen, da die automatische Erkennung bei meinen GMX Konto nicht funktioniert hat. Ein Versuch ist es zwar Wert, aber ich werde erkläre, wie man alles manuell einstellt. Ist der Haken gesetzt klickt man auf weiter.
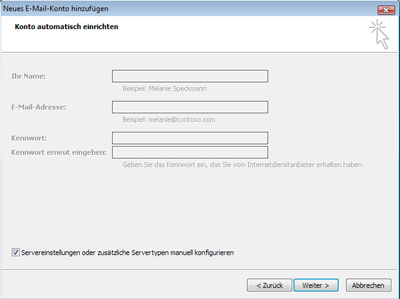
Jetzt wählt man Internet-E-Mail um die E-Mails über einen POP-, IMAP- oder http-Server abzurufen und klickt auf weiter.
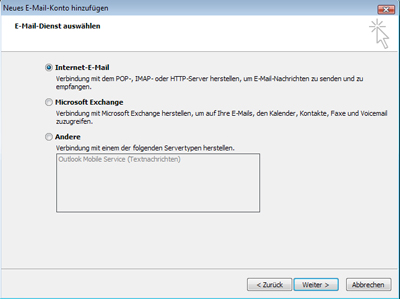
Nun wird es etwas schwieriger. Oben erfolgt die Eingabe des Namens und die eigentliche E-Mail-Adresse. Den Posteingangsserver und Postausgangsserver kann man hier herausfinden
You do not have permission to view link please Anmelden or Registrieren
und trägt beide ein. Unten folgt die Eingabe des Benutzernamens. Im angegebenen Link findet man wieder heraus, ob man seinen Namen mit oder ohne @.. schreiben muss. Nun tippt man das Passwort noch ein und klickt auf Weitere Einstellungen.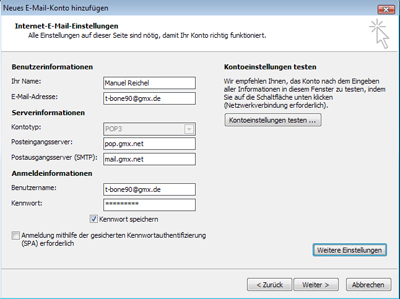
Unter Allgemeines kann man jetzt den Namen für das Konto noch beliebig wählen zum Beispiel GMX Konto.
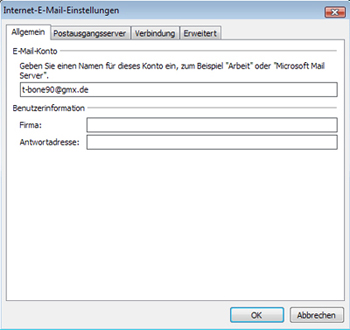
Unter Postausgangsserver brauch man nur einen Haken oben zu setzen und den Punkt bei „Gleiche Einstellungen wie für Postausgangsserver verwenden machen, falls der Provider nichts anderes angibt.
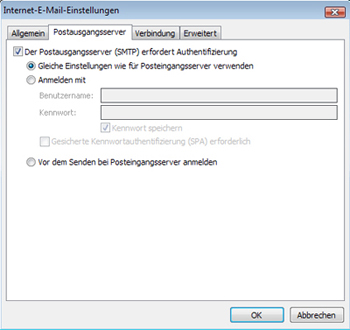
Die Rubrik Verbindung kann man weglassen da dort keine Änderungen notwendig sind. Bei Erweitert sieht das anders aus. Dort können noch einige Einstellungen vorgenommen werden, auf welche ich hier aber nicht weiter eingehen werde. Wenn der Postausgangsserver eine sichere Verbindung erfordert dann muss ein „Haken bei Server erfordert eine verschlüsselte Verbindung (SSL)“ gesetzt werden. Unten kann man noch Einstellen, ob die heruntergeladenen E-Mails auf dem Server bleiben sollen oder nach wie vielen Tagen sie gelöscht werden sollen. Danach klickt man auf OK. Jetzt kann man rechts oben die Konteneinstellung nochmal testen lassen ob alles korrekt funktioniert. Ist dies der Fall klickt man auf weiter.
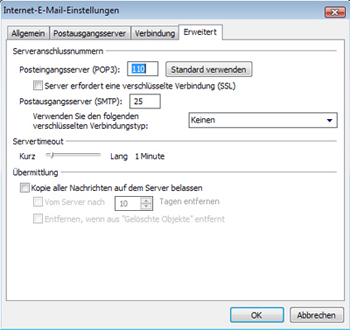
Der Assistent sagt jetzt bescheid, das alles eingegeben wurde. Mit einem Klick auf Fertig stellen wird der Assistent geschlossen.
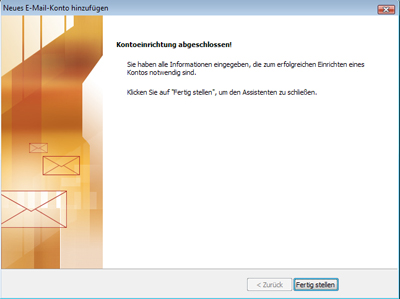
Und fertig, mit einem Klick oben auf Senden/Empfangen kann man ab jetzt alle E-Mails ganz einfach per Knopfdruck abrufen lassen.
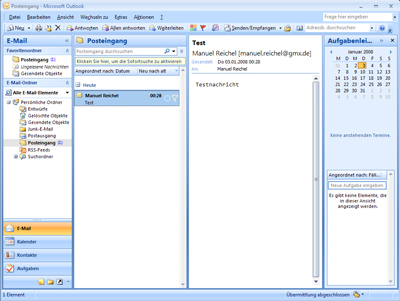
Dieser Ablauf lässt sich beliebig oft wiederholen um mehrere E-Mail-Konten einzurichten.
Herzlichen Glückwunsch, Outlook ist nun fertig eingerichtet. Mit einem Klick oben auf Senden/Empfangen werden alle Mails abgerufen. Ich wünsche euch viel Spaß mit Microsoft Outlook.
Outlook Express
Outlook Express ist ein E-Mail-Programm und zugleich ein Newsreader von Microsoft. Er lag dem Betriebssystem Windows bis zur Erscheinung von Vista bei. Obwohl der Name ähnlich ist, hat Outlook Express nix mit Outlook zu tun, da es ist ein Eigenständiges Programm ist.
Nähere Infos gibt es hier:
You do not have permission to view link please Anmelden or Registrieren
Assistent
Der Assistent in Outlook Express ist sehr einfach gehalten. Nur die nötigsten Einstellungen müssen eingegeben werden. Beim ersten Programmaufruf startet er automatisch. Um später mehr Konten einzurichten, geht man zu Extras-->Konten und klickt dort auf Hinzufügen-->E-Mail.
Im ersten Fenster möchte Outlook Express lediglich einen Anzeigenamen wissen. Dieser wird bei jeder gesendeten E-Mail angezeigt. Nachdem er eingetragen wurde folgt ein Klick auf weiter.
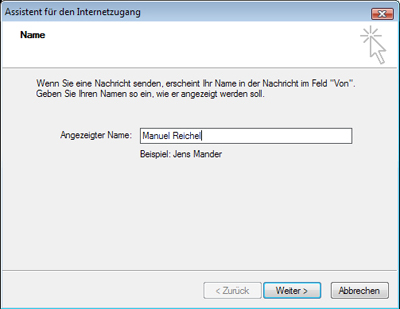
Danach kommt die eigentliche komplette E-Mail-Adresse dran. Ist sie eingetragen Klickt man auf weiter.
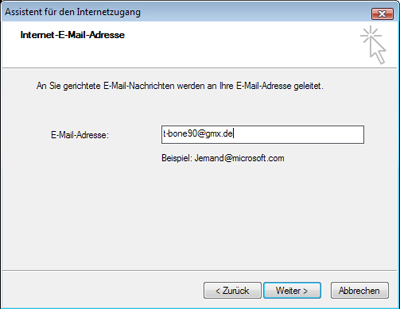
Nun folgt die Eingabe des Posteingangs- und Postausgangsserver. Dazu schaut man hier
You do not have permission to view link please Anmelden or Registrieren
, sucht seinen Provider raus und übernimmt die benötigten Daten. Oben wählt man noch aus, ob der Server POP3, IMAP oder http benutzt, was ebenfalls im Link einsehbar ist. Hat man alle Infos eingegeben klickt man auf weiter.
Für das E-Mail-Konto muss man jetzt den Benutzernamen und das Kennwort eingeben. Will man das Kennwort speichern, setzt man den Haken entsprechend. So muss man es bei jedem E-Mail Abruf nicht jedesmal eingeben. Falls ihr Provider SPA unterstützt, kann man den Haken noch entsprechend setzen und klickt darauffolgend auf weiter.
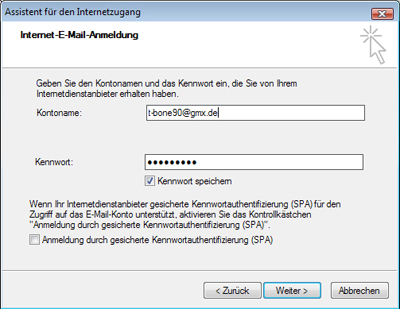
Outlook Express sagt jetzt, das alles korrekt eingegeben wurde. Nun Klickt man auf weiter.

Jetzt wird man nochmal gefragt, ob man Daten aus anderen E-Mail-Programmen importieren möchte, falls welche vorhanden sind. Will man nichts importieren, wählt man „Zurzeit nicht importieren“ und klickt auf weiter.
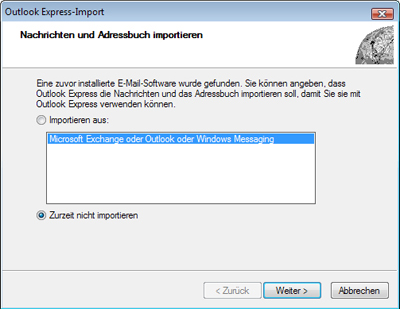
Der Import-Assistent sagt jetzt bescheid, dass man nichts importieren will. Mit einem Klick auf Fertig stellen wird der Assistent beendet.
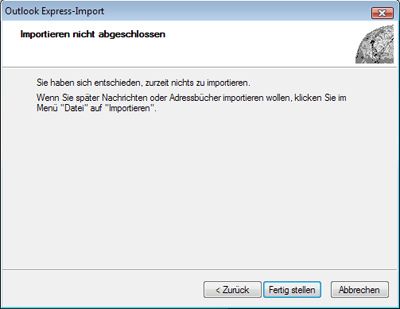
Mit einem Klick oben auf Senden/Empfangen lassen sich zukünftig alle E-Mails ganz einfach abrufen.
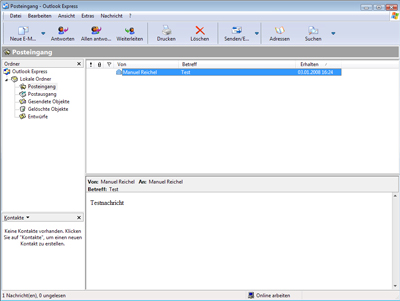
Herzlichen Glückwunsch, Outlook Express ist fertig eingerichtet und bereit zur Arbeit. Über das gleiche Prinzip kann man sich jetzt noch viel mehr Konten einrichten. Viel Spaß mit Outlook Express.
Windows Mail
Windows Mail ist der direkte Nachfolger von Outlook Express. Es beinhaltet ein E-Mail-Programm, aber auch einen Newsreader und wird mit Windows Vista ausgeliefert.
Nähere Infos gibt es hier:
You do not have permission to view link please Anmelden or Registrieren
Assistent
Nach dem ersten Programmstart öffnet sich der Assistent, um ein Konto einzurichten, automatisch. Manuell lässt er sich öffnen, indem man über Extras auf Konten geht und auf Hinzufügen klickt.
Zuerst ist der Anzeigename dran. Man gibt also seinen richtigen Namen ein und klickt auf weiter.
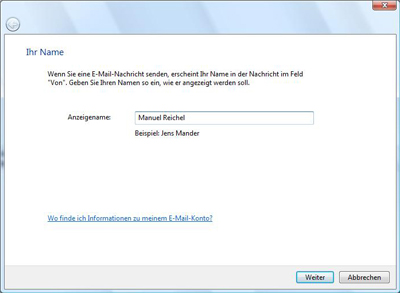
Danach gibt man seine richtige E-Mail-Adresse an. Nun folgt wieder ein Klick auf weiter.
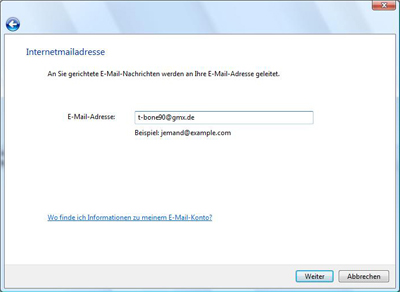
Im dritten Fenster möchte Windows Mail wieder den Postausgangsserver und Posteingangsserver wissen. Man geht also auf
You do not have permission to view link please Anmelden or Registrieren
und sucht die Daten entsprechend raus. Oben wählt man noch aus, ob der Server POP3, IMAP oder http verwendet und unten setzt man den Hacken, denn fast jeder Ausgangsserver erfordert eine Authentifizierung. Dann klickt man auf weiter. 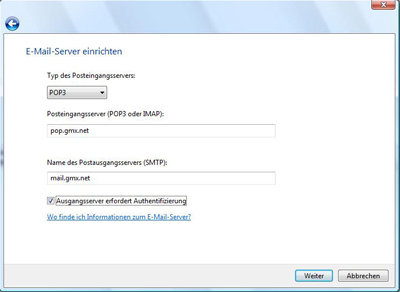
Jetzt folgt die Eingabe des Benutzernamens und des Passwortes. Auf Wunsch lässt sich das Passwort noch speichern, um es nicht jedesmal einzugeben. Jetzt wieder auf weiter.
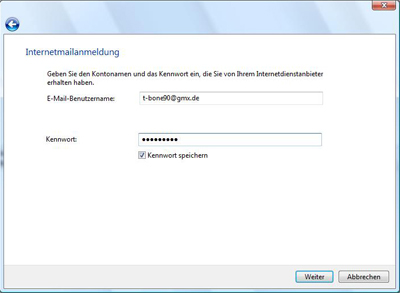
Nun meldet der Assistent, dass alle Daten eingegeben wurden. Möchte man nach Beendigung des Assistenten keine E-Mails herunterladen lassen, muss man den Hacken noch setzen. Danach klickt man auf Fertig stellen.
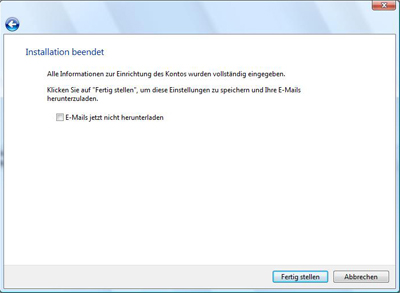
Das wars, klickt man oben auf Senden/Empfangen werden zukünftig alle E-Mails abgerufen.
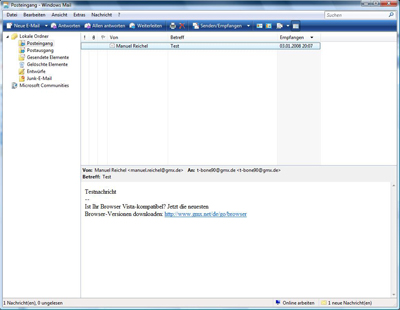
Herzlichen Glückwunsch, Windows Mail wurde nun komplett eingerichtet. Will man mehrere Konten haben, so kann man das oben genannte Prinzip wiederholen. Viel Spaß mit Windows Mail.
__________________________________
Durch Zeitdruck konnte ich das HowTo nicht weiter ins Detail verbessern, aber ich denke es erklärt trotzdem schon alles.
Vieleicht habt ihr ja noch Ideen um das HowTo auszubauen bzw. Verbesserungsvorschläge also Please Feedback 😎
Zuletzt bearbeitet:
