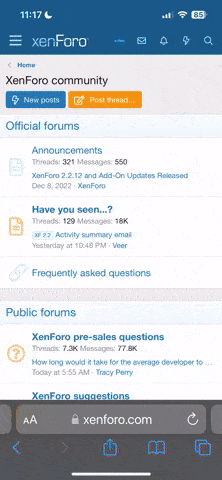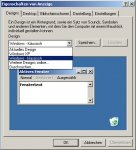HowTo: Windows XP Schneller Booten & optimieren
Das Bootlogo von Windows abschalten:

Als erstes benötigt Ihr das kleine Programm BootVis, welches Ihr hier finden solltet:




Defragmentieren der Festplatten:
Nehmt am besten ein Programm wie Auslogic Disk Defrag oder ähnliches. Zur Not tut es auch die Windows-eigene Routine.
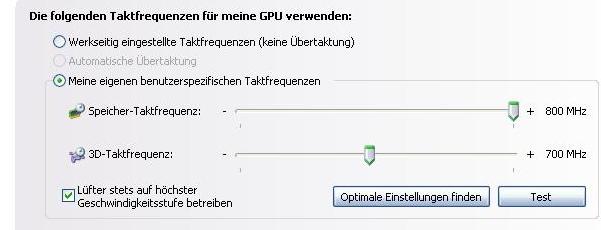





Moin,
da ich von einigen Leuten schon gehört habe, das der Bootvorgang bei Ihrer Kiste extrem lange dauert, teilweise über 60 Sekunden, wollt ich hier mal ein kleines HowTo erstellen, das JEDER kapieren müsste:Dieses HowTo ist in folgende Bereiche unterteilt:
XP schneller Booten lassen
Xp optimieren
XP schneller Booten lassen
Xp optimieren
- Xp schneller beenden
Bevor wir loslegen können, hier noch ein Tipp: Damit euer System länger clean bleibt, müsst ihr euch auch darum kümmern... Im Internet gibt es einige Softwarelösungen, die den Datenträger effektiver als Windows bereinigen, noch besser als das Windows Tool eure Festplatte defragmentiert oder eure Registry bereinigt. Strengt euch an, benutzt Google, lest Zeitschriften oder sonst was... So kann jeder für sich selbst herausfinden welches Programm das beste ist. Viel Spaß mit dem Rest des HowTo´s.
Und schon geht es los:
XP schneller Booten lassen
Das Bootlogo von Windows abschalten:
Alternative 1:
Ihr klickt auf Start -> Ausführen und gebt dort msconfig ein. Dann setzt ihr ein Häkchen bei /noguiboot.

Fertig, euer Bootlogo ist nun verschwunden, was euch ca 1 - 2 Sekunden bringen sollte.
Alternative 2:
Ihr öffnet den Arbeitsplatz, klickt oben auf Extras -> Ordneroptionen -> Ansicht und entfernt das Häkchen bei Geschütze Systemdateien ausblenden. Dann wechselt ihr weiter unten von Versteckte Dateien und Ordener ausblenden auf Alle Dateien und Ordner anzeigen. Wenn ihr jetzt auf C: klickt sollte da eine Datei sein die boot heißt und folgendes enthalten sollte:
Ihr öffnet den Arbeitsplatz, klickt oben auf Extras -> Ordneroptionen -> Ansicht und entfernt das Häkchen bei Geschütze Systemdateien ausblenden. Dann wechselt ihr weiter unten von Versteckte Dateien und Ordener ausblenden auf Alle Dateien und Ordner anzeigen. Wenn ihr jetzt auf C: klickt sollte da eine Datei sein die boot heißt und folgendes enthalten sollte:
Code:
[LEFT][boot loader]
timeout=30
default=multi(0)disk(0)rdisk(0)partition(1)\WINNT
[operating systems][/LEFT]
multi(0)disk(0)rdisk(0)partition(1)\WINNT="Microsoft Windows XP Professional" /fastdetectIhr ergänzt die letzte Zeile so, das sie so aussieht:
Code:
[COLOR=#000000]multi(0)di......... [/COLOR][COLOR=darkred]/fastdetect /noguiboot[/COLOR]WICHTIG: zwichen /fastdetect und /noguiboot muss ein Leerzeichen sein!
Speichern und beim nächsten Neustart sollte das Bootlogo verschwunden sein.
Den XP Bootvorgang beschleunigen:Als erstes benötigt Ihr das kleine Programm BootVis, welches Ihr hier finden solltet:
You do not have permission to view link please Anmelden or Registrieren
Schritt 1:
Klickt auf Start -> Systemsteuerung -> Verwaltung -> Dienste. In der Liste sollte Taskplaner stehen. Habt ihr ihn gefunden macht ihr einen Rechtsklick darauf und wählt Eigenschaften. Den Starttyp stellt ihr, falls nicht schon geschehen, auf Automatisch.
Schritt 2:
Nach der Installation öffnet ihr das Programm BootVis.exe und klickt dann auf Trace, dann auf Next Boot+Driver Delays.
Nach der Installation öffnet ihr das Programm BootVis.exe und klickt dann auf Trace, dann auf Next Boot+Driver Delays.

WICHTIG, ihr müsst die Standardwerte beibehalten! Wenn ihr jetzt auf OK klickt, startet sich eure Kiste neu. Sofort erledigt BootVis seine Arbeit. Während BootVis das tut, lasst ihr die Finger am besten von euren Kisten, der Tastatur oder der Maus, sprich lasst es einfach tun.
Schritt 3:
Nun klickt ihr wieder auf Trace und wählt dort dann Optimize System.
Das System startet neu und nun wird der XP Bootvorgang optimiert. Dies kann durchaus einige Minuten dauern. Auch hier gilt wieder:
FINGER WEG VON EURER KISTE!!!
Nun klickt ihr wieder auf Trace und wählt dort dann Optimize System.
Das System startet neu und nun wird der XP Bootvorgang optimiert. Dies kann durchaus einige Minuten dauern. Auch hier gilt wieder:
FINGER WEG VON EURER KISTE!!!
Autostart säubern und Booten optimieren:
Schritt 1:
Ihr klickt auf Start-> Ausführen und gebt msconfig ein. Wenn ihr auf den Reiter Systemstart klickt, seht ihr alle Dienste die automatisch beim XP Booten mithochgeladen werden. Auf
könnt ihr schauen, was das für ein Dienst ist, den ihr da abschalten wollt. Habt ihr alles deaktiviert was nicht benötigt wird, könnt ihr zum nächsten Schritt übergehen.
Ihr klickt auf Start-> Ausführen und gebt msconfig ein. Wenn ihr auf den Reiter Systemstart klickt, seht ihr alle Dienste die automatisch beim XP Booten mithochgeladen werden. Auf
You do not have permission to view link please Anmelden or Registrieren
könnt ihr schauen, was das für ein Dienst ist, den ihr da abschalten wollt. Habt ihr alles deaktiviert was nicht benötigt wird, könnt ihr zum nächsten Schritt übergehen.
Schritt 2:
Ihr gebt wieder unter Start -> Ausführen msconfig ein und klickt dann auf den Reiter Dienste. Sinnvoll bzw. empfehlenswert ist es wenn ihr unten bei Windows Dienste abschalten ein Häkchen setzt, um nicht aus Versehen ein für Windows wichtiges Programmm abzuschalten. Dann könnt ihr wieder, je nachdem was ihr braucht oder auch nicht, alles deaktivieren was nicht benötigt wird.
Im nächsten Schritt könnt ihr den Bootvorgang um 2-5 Sekunden beschleunigen, aber danach müsst ihr wieder euren Internet-Verbindungsassistenten einrichten, was aber in 2-3 Minuten erledigt sein sollte, sonst lasst ihr den nächsten Schritt einfach aus.
Schritt 3:
Für diesen Schritt benötigt ihr dieses Tool:
You do not have permission to view link please Anmelden or Registrieren
Habt ihr das installiert, öffnet ihr das Programm

und wählt dort dann Einzelplatz-PC. Dann sollte eigentlich das Tool für euch die Arbeit übernehmen. Fertig. Auf zum nächsten Schritt. Internetverbindung wieder einrichten nicht vergessen!
Schritt 4:
Dieses ist wieder ein Schritt für den ihr ein Tool braucht, welches Sachen wie Outlook, Movie Maker und so weiter löscht, bzw. deinstalliert.
Alternative 1
Alternative 1
You do not have permission to view link please Anmelden or Registrieren
(SHAREWARE!!!)

Alternative 2
You do not have permission to view link please Anmelden or Registrieren
(FREEWARE)

Installieren, öffnen und alles entfernen was ihr nicht braucht.
Am allerschnellsten bootet euer System wenn ihr Windows neu installiert und davor alles komplett formatiert habt. Anschließend diese Schritte ausführen und "zack bumm peng" ist euer Pc an...
Windows XP optimieren:
Defragmentieren der Festplatten:
Nehmt am besten ein Programm wie Auslogic Disk Defrag oder ähnliches. Zur Not tut es auch die Windows-eigene Routine.
Datenträgerbereinigung:
Genauso nervig wie Defragmentieren, aber auch genauso notwendig. Am besten Ein Programm wie Ccleaner nehmen, oder die Windows Alternative.
Genauso nervig wie Defragmentieren, aber auch genauso notwendig. Am besten Ein Programm wie Ccleaner nehmen, oder die Windows Alternative.
Ihr klickt auf Start -> Programme -> Zubehör -> Systemprogramme -> Datenträgerbereinigung und wählt eure Festplatte, klickt auf OK, und der Rest geschieht automatisch.
Hier nun noch ein Tipp um wichtige Ressourcen zu sichern:
Auf dem Desktop macht ihr einen Rechtsklick -> Eigenschaften. Ihr wechselt von Windows XP-Stil auf Windows Klassische Ansicht
Hier nun noch ein Tipp um wichtige Ressourcen zu sichern:
Auf dem Desktop macht ihr einen Rechtsklick -> Eigenschaften. Ihr wechselt von Windows XP-Stil auf Windows Klassische Ansicht
und übernehmt dieses. Nun sieht euer Windows aus wie Windows 2000, was euch mehr Power bringt, da visuelle Stile sich relativ stark auf euer System auswirken.
Verzögerung beim Aufklappen im Startmenü entfernen:
Nervt euch die Verzögerung beim Aufklappen im Startmenü?
Ja? Dann gebt ihr unter Start -> Ausführen regedit ein und wechselt zu folgendem Schlüssel
Code:
[COLOR=#8b0000]HKEY_CURRENT_USER / Control Panel / Desktop /[/COLOR] [COLOR=darkred]MenuShowDelay[/COLOR]
und ändert diesen mit Rechtsklick -> Ändern von 400 auf 0 Millisekunden. Somit hat sich die Verzögerung im Startmenü erledigt.
Speicherabbilddatei blockieren:
Wenn ihr einen Bluescreen habt wird immer eine Speicherabbilddatei geschrieben, die erstens sehr viel Platz benötigt und zweitens sehr lange dauert bis sie fertig ist. Dieses könnt ihr unterbinden, indem ihr im Arbeitsplatz Rechtsklickt dann auf Eigenschaften -> Erweitert -> Starten und Wiederherstellen klickt und ganz unten bei Debuginformationen speichern von Kleines Speicherabbild auf (Keine) wechselt.

Festplatten-"Benchmark" abstellen:
Während des normalen Windows Betriebes wird die Leistung der Festplatten stetig im Hintergrund gemessen und protokolliert, damit ihr sie sehen könntet unter Systemsteuerung -> Verwaltung -> Leistung -> Systemmonitor. Bringt aber eigentlich keinem was, also Start -> Ausführen ->
diskperf -n. Um das ganze wieder zu reaktivieren das ganze einfach noch mal machen.
Master File Table vergrößern:
In der Master File Table sind wichtige Informationen zu den gespeicherten Daten einer Festplatte gespeichert. Die Master File Table ist selbst auch nur eine Datei, deshalb besteht hier leicht die Gefahr der Fragmentierung, falls sich viele Daten auf der Festplatte angesammelt haben. Dieser Fragmentierung könnt ihr am besten entgegenwirken, indem ihr wieder auf Start -> Ausführen klickt und regedit eingebt. Dann sucht ihr den Schlüssel
.
Code:
[COLOR=#8b0000]HKEY_LOCAL_MACHINE / SYSTEM CurrentControlSet / Control / FileSystem[/COLOR]
Ihr rechtsklickt auf Auf FileSystem und gebt bei Neu -> DWORD
ein. Habt ihr das gemacht weist ihr ihm per Doppelklick den Wert 2 zu. Die Master File Table ist nun doppelt so groß.
Code:
[COLOR=#8b0000]NtfsMftZoneReservation[/COLOR]Treiber aus dem Speicher "werfen":
Habt ihr eine Anwendung beendet kann es sein, das die Treiber immer noch im Speicher sind und Ressourcen beziehen. Für diejenigen unter euch, die nur 1 Gb Ram oder weniger zur Verfügung haben, ist es ratsam, dem System anzuweisen, DLLs nach Beenden von Anwendungen sofort zu entladen. Dazu gebt ihr unter Start -> Ausführen wieder regedit ein, und sucht den Schlüssel
Code:
[COLOR=#8b0000]HKEY_LOCAL_MACHINE\SOFTWARE\Microsoft\[/COLOR]
Code:
[LEFT][COLOR=darkred]Windows\[/COLOR][COLOR=darkred]CurrentVersion\[/COLOR][COLOR=darkred]Explorer[/COLOR][/LEFT]. Klickt wie auf dem Bild in die rechte Hälfte des Explorers und gebt bei Neu -> Zeichenfolge AlwaysUnloadDll. Habt ihr das getan, gebt ihr als Wert 1 an. Nun werden die DLLs immer "rausgeworfen"

Man kann natürlich auch
XP schneller beenden
XP schneller beenden
Das funktioniert folgendermaßen:
Ihr klickt auf Start -> Ausführen und gebt dort regedit ein und klickt euch bis zum folgenden Schlüßel durch:
Code:
[LEFT][COLOR=darkred]HKEY_LOCAL_MACHINE/System/ ControlSet001/Control[/COLOR][/LEFT]
Dann ändert ihr mit Rechtsklick auf WaitToKillServiceTimeout den Wert von 20000 auf 200 Millisekunden.
Jetzt erscheint nach dieser Wartezeit ein Fenster, indem XP frägt, ob es die Anwendungen wirklich beenden soll. Braucht keiner, also auch weg damit.
Jetzt erscheint nach dieser Wartezeit ein Fenster, indem XP frägt, ob es die Anwendungen wirklich beenden soll. Braucht keiner, also auch weg damit.
Ihr geht wieder über Start -> Ausführen -> regedit zu dem Schlüssel
und ändert den Wert von AutoEndTasks von 0 auf 1.

Code:
[COLOR=#8b0000]HKEY_CURRENT_ USER\Control Panel\Desktop[/COLOR]
ABER: Ist eine Datei noch nicht gesichert, kommt trotzdem noch ein Fenster.
Ich hoffe ich konnte euch ein bisschen helfen.
Mit freundlichen Grüßen
z0Ink
z0Ink
BTW. Ich übernehme keinerlei Haftung oder sonstiges, wenn seltsamerweise irgendwas schief gehen sollte.
Zuletzt bearbeitet: