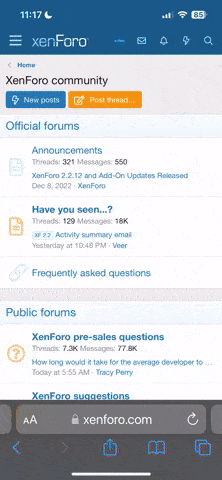Heimdall
Super-Moderator
Jeder kennt Vista. Es ist das neueste Betriebssystem von Microsoft, und somit der Nachfolger von Windows XP.
XP ist schon sehr gut optimiert mit den 3 Service Packs die Microsoft herrausgebracht hat. Nun ist auch das erste Service Pack von Vista zum Download verfügbar, aber man kann trotzdem noch etwas mehr Leistung aus Vista holen. Wie dies geht verrate ich euch mit diesem kleinen HowTo.
Das ganze geschieht natürlich auf eigene Gefahr, ich übernehme keine Verantwortung für irgendwelche Schäden.
1. Windows Updates
Man sollte sein Windows immer auf dem neuesten Stand halten und die automatischen Updates immer installieren. Es kommen immer wieder kleinere Updates von Microsoft die Vista ein kleines bisschen optimieren.
Das größte Update für Windows Vista ist das Service Pack 1, welches jeder installieren sollte.
Man kann dies ganz einfach über die Update Funktion in Vista beziehen.
Vorteile die SP1 mit sich bringt kurz zusammengefasst:
Kopiervorgänge:
Beim Kopieren auf einen USB-Stick oder anderes Speichermedium hat Vista immer sehr lange gebraucht. Durch das SP1 wurde die Zeit die Vista zum Kopieren braucht verkürzt. Ein Kopiervorgang unter Vista ohne SP1 von 1,0GB auf einen USB-Stick brauchte rund 25 Minuten, mit SP1 dauert die nur noch 14 Minuten, was eine beträchtliche Steigerung ist. Unter Xp würde der gleiche Vorgang 17 Minuten dauern.
(Quelle: Gamestar 06/2008)
64bit-Kompatibilität:
Verschiedene Software wie Virenscanner, Firewalls usw werden unter SP1 nun besser unterstützt und machen nicht mehr so viele Zicken.
Verschlüsselung:
Die Bitlocker-Festplattenverschlüsselung (Welche nur bei Vista Ultimate und Enterprise dabei ist) hat unter Vista ohne SP1 nur bei der Partition mit Windows funktioniert. Nun kann man diese bei allen Partitionen verwenden.
Es gibt noch viele andere Verbesserungen die das SP1 mit sich bringt, aber das sind mal die wichtigsten.
2. Treiber immer auf dem neuesten Stand
Die Treiber für Hardware wie Grafikkarte, Soundkarte, Mainboard usw sollte immer auf dem neuesten Stand gebracht werden.
Die neuesten Treiber für die eigene Hardware findet man immer auf den Herstellerseiten.
Eine kleine Liste wichtiger Herstellerseiten:
Wenn man einen neuen Treiber installiert sollte man immer darauf achten dass man den alten Treiber vorher deinstalliert. Bei Grafikkarten Treibern geht dies unter "Start/Systemsteuerung/Programme und Funktionen".
Bei anderer Hardware öffnet man den Geräte Manager (rechts-klick auf "Computer" -> "Einstellungen" -> "Geräte Manager"). Dort die Hardware auswählen und unter "Eigenschaften" -> "Treiber" den Treiber deinstallieren.
3. Sicherheitssoftware installieren
Ein Virenscanner ist unter Vista nicht enthalten. Ein gute und kostenloser Virenscanner ist
Eine Firewall ist unter Vista schon installiert. Wem diese aber nicht genügt, der kann diese durch kostenlose Varianten ersetzen. Eine gute und oft genutzte Firewall ist ZoneAlarm.
4. Unnötige Dienste abschalten
Wer einen Komplett PC von Discountern gekauft hat auf welchen Vista vorinstalliert war kennt das: Unnötige Software die helfen soll drücken die Performance, oder stören einfach nur. Ein Beispiel dafür ist eine Software die USB-Sticks, -Kameras und andere USB-Geräte automatisch erkennen soll. Diese kann man beruhigt deinstallieren, denn Vista tut dies auch ohne diese Software.
Wenn man eine solche Software gefunden hat, kann man diese unter "Start/Systemsteuerung/Programme und Funktionen" deinstallieren.
Meist wurden auch "Helfer" im Autostart untergebracht und verlängern so die Zeit die der PC zum booten braucht. Um diese zu erkennen braucht man nur unter Systemsteuerung den Windows-Defender zu starten. Dieses kleine Tool von Microsoft beseitigt nicht nur Spyware sondern listet auch die Programme auf die beim Systemstart mit gestartet werden, unter "Extras/Software Explorer". Im linken Fenster sieht man nun die Software die beim Start mit gestartet wird. Wählt man nun den Übeltäter aus und klickt unten auf "Deaktivieren" kann man nun unterbinden dass das Programm beim nächsten Boot mitstartet.
Wer nicht weiss welcher Dienst wofür gut ist, der findet
Es gibt auch
Natürlich ist das ganze nur für Erfahrene User gedacht, welche sich mit Windows auskennen und wissen wie man eventuelle Fehler in der Registry wieder lösen kann. Eine kleine Hilfe sind die Standart-Einstellungen die es auch auf der Seite der verdefinierten Konfigurationen zum herunterladen gibt. Aber diese sind auch keine komplette Absicherung.
5.
Unter Vista hat Microsoft einen Schutz aktiviert welcher sehr nervig ist für viele User. Immer wenn man irgendetwas an der Firewall, in der Systemsteuerung oder sonst irgendetwas tun will wird man gefragt ob man sich sicher ist das zu tun oder doch nicht.
Wem das nervt der kann einfach in der Systemsteuerung unter "Benutzerkonten" die "Benutzerkontensteuerung ein- oder ausschalten".
Alternativ kann man das Problem ganz einfach lösen indem man sich das kleine Tool
Das ganze ist für erfahrenere User gedacht, denn so werden auch evtl ungewollte Aktionen durchgeführt.
6. "Aus-Knopf" = "Standby Modus"
Wer kennt das nicht. Wenn man den PC runterfahren will und einfach im Startmenü auf den "Aus-Knopf" drückt und der PC nicht herunterfährt, sondern nur in den Standby-Modus geht. Standartmäßig hat Vista dort nämlich den Standby-Modus eingestellt. Was sehr verwirrend ist.
Wenn man dies nun ändern will muss man nur folgendes machen:
In der Systemsteuerung unter "Energieoptionen" einfach auf "Energiesparplaneinstellungen ändern" von dem gerade gewählten "Plan". Dann unter "Erweiterte Energieeinstellungen ändern" auf "Netzschalter und Laptopdeckel" -> "Netzschalter im Startmenü" die Einstellung auf "Herunterfahren" ändern. Das ganze noch bestätigen und schon fährt der PC runter wenn man auf den "Aus-Knopf" im Startmenü klickt.
7. Windows Vista-Design
Das Standart-Vista-Design verbraucht die meisten Ressourcen wenn "Transparenz" aktiviert ist. Diese Funktion sollte man am besten deaktivieren um mehr Performance zu bekommen. Mehr Leistung bekommt man wenn man das klassische Design verwendet.
Um das zu aktivieren einfach rechts-klick auf dem Desktop -> "Anpassen". Dann unter "Design" das Design auf "Windows - klassisch" ändern, und mit "Übernehmen" bestätigen.
Das klassische Windows Design ist natürlich nicht jedermanns Sache aber wer Performance will der kommt nicht drum herum.
8. Indexsuche ausschalten
Die Vista-Suche geht schnell von statten, denn der Indizierungsdienst von Vista erstellt ein Inhaltsverzeichnis der ganzen Festplatten in dem System. Doch ein kleinen Nachteil gibt es, denn dieser Dienst saugt auch ein bisschen Performance vom System.
Um diesen Dienst abzuschalten klickt man einfach mit der rechten Maustaste auf die Festplatte/Partition und dann auf "Eigenschaften". Und dort entfernt man einfach den Haken bei "Laufwerk für schnelle Suche indizieren".
Wenn man das nicht ganz abschalten will, weil man in manchen Ordnern doch des öfteren die Suche benutzt, kann man unter "Systemsteuerung" -> "Indizierungsoptionen" -> "Ändern" auswählen in welchen Ordnern die Indizierung stattfinden soll und wo nicht.
9. Startmenü merkt sich alles
Das Startmenü von Vista merkt sich die zu letzt geöffneten Dateien und Programme. Nach einiger Zeit muss sich das Startmenü immer mehr merken und braucht dann etwas länger um aufzuklappen.
Um das Merken zu verhindern einfach Rechts-Klick auf das Windows-Symbol und dann auf "Eigenschaften". Im Reiter Startmenü kann man sich nun aussuchen ob sich das Startmenü die letzten Programme, die letzten Dateien oder nichts von beidem merken soll.
Als Alternative kann man auch das "klassische Startmenü" aktivieren. Dann wäre auch gleichzeitig das Problem welches unter dem Punkt 6 angesprochen wurde gelöst.
10. Defragmentieren
In einem Leben einer Festplatte werden viele Dateien drauf geschrieben oder gelöscht. Die Dateien die drauf geschrieben werden werden nicht immer an einem Stück geschrieben, da sie desöfteren nicht komplett in ein
Programme -> Zubehör -> Systemprogramme -> Deframentierung
Dort können sie die Defragmentierung sofort starten und einen Zeitplan erstellen wann die Defragmentierung immer ausgeführt werden soll.
Für erfahrenere User gibt es auch eine Kommandozeilenversion des Programms womit man mehr Optionen hat. Dazu gibt man unter "Ausführen" einfach "cmd" ein und schon öffnet sich die Kommandozeile bzw ein Dos-Fenster. Nach dem Schema "Defrag Laufwerk -Option" kann man nun die Defragmentierung starten. Eine Liste der Optionen bekommt man angezeigt wenn man "defrag -help" eingibt. Wer dazu zu faul ist bekommt von mir eine kleine Liste:
11. Auslagerungsdatei anpassen
Die Auslagerungsdatei ist sozusagen die Erweiterung des RAMs auf der Festplatte. Windows lagert in dieser Datei nicht gebrauchte System- oder Programmdateien aus. Die Auslagerungsdatei sollte ungefähr 1,5 Mal so groß sein wie der eingebaute Arbeitsspeicher. Also bei eingebauten 2GB sollte Auslagerungsdatei 3GB groß sein.
Standartmäßig ist die Größe dieser Datei veränderbar bzw hat keine festgelegte Größe. Um dies zu ändern einfach rechts-Klick auf "Computer" auf dem Desktop und dort dann auf "Eigenschaften". Unter "Erweiterte Systemeinstellungen" dann unter "Leistung" auf "Einstellungen...". Unter dem Reiter "Erweitert" findet man dann die Funktion den "Virtuellen Arbeitsspeicher" zu verändern. Dort entfernt man das Häckchen bei "Auslagerungsdatei für alle Laufwerke automatisch verwalten". Am besten man wählt nun eine Partition aus auf der nicht Windows installiert ist und gibt eine "Benutzerdefinierte Größe" ein. In den beiden Feldern gibt man nun die Größe ein die weiter unten neben "Empfohlen" steht und bestätigt das mit "Festlegen"
Um die alte Auslagerungsdatei zu löschen wählt man das Laufwerk C: aus und aktiviert dann "Keine Auslagerungsdatei". Nicht vergessen dies wieder mit "Festlegen" zu bestätigen.
Ich hoffe dass dieses kleine HowTo ein paar Leuten hilft Vista etwas zu optimieren, und evtl User dazu bringt auch das neuste Windows einmal zu testen oder sogar ganz darauf umzusteigen.
XP ist schon sehr gut optimiert mit den 3 Service Packs die Microsoft herrausgebracht hat. Nun ist auch das erste Service Pack von Vista zum Download verfügbar, aber man kann trotzdem noch etwas mehr Leistung aus Vista holen. Wie dies geht verrate ich euch mit diesem kleinen HowTo.
Das ganze geschieht natürlich auf eigene Gefahr, ich übernehme keine Verantwortung für irgendwelche Schäden.
1. Windows Updates
Man sollte sein Windows immer auf dem neuesten Stand halten und die automatischen Updates immer installieren. Es kommen immer wieder kleinere Updates von Microsoft die Vista ein kleines bisschen optimieren.
Das größte Update für Windows Vista ist das Service Pack 1, welches jeder installieren sollte.
Man kann dies ganz einfach über die Update Funktion in Vista beziehen.
Vorteile die SP1 mit sich bringt kurz zusammengefasst:
Kopiervorgänge:
Beim Kopieren auf einen USB-Stick oder anderes Speichermedium hat Vista immer sehr lange gebraucht. Durch das SP1 wurde die Zeit die Vista zum Kopieren braucht verkürzt. Ein Kopiervorgang unter Vista ohne SP1 von 1,0GB auf einen USB-Stick brauchte rund 25 Minuten, mit SP1 dauert die nur noch 14 Minuten, was eine beträchtliche Steigerung ist. Unter Xp würde der gleiche Vorgang 17 Minuten dauern.
(Quelle: Gamestar 06/2008)
64bit-Kompatibilität:
Verschiedene Software wie Virenscanner, Firewalls usw werden unter SP1 nun besser unterstützt und machen nicht mehr so viele Zicken.
Verschlüsselung:
Die Bitlocker-Festplattenverschlüsselung (Welche nur bei Vista Ultimate und Enterprise dabei ist) hat unter Vista ohne SP1 nur bei der Partition mit Windows funktioniert. Nun kann man diese bei allen Partitionen verwenden.
Es gibt noch viele andere Verbesserungen die das SP1 mit sich bringt, aber das sind mal die wichtigsten.
2. Treiber immer auf dem neuesten Stand
Die Treiber für Hardware wie Grafikkarte, Soundkarte, Mainboard usw sollte immer auf dem neuesten Stand gebracht werden.
Die neuesten Treiber für die eigene Hardware findet man immer auf den Herstellerseiten.
Eine kleine Liste wichtiger Herstellerseiten:
You do not have permission to view link please Anmelden or Registrieren
You do not have permission to view link please Anmelden or Registrieren
You do not have permission to view link please Anmelden or Registrieren
You do not have permission to view link please Anmelden or Registrieren
You do not have permission to view link please Anmelden or Registrieren
You do not have permission to view link please Anmelden or Registrieren
Wenn man einen neuen Treiber installiert sollte man immer darauf achten dass man den alten Treiber vorher deinstalliert. Bei Grafikkarten Treibern geht dies unter "Start/Systemsteuerung/Programme und Funktionen".
Bei anderer Hardware öffnet man den Geräte Manager (rechts-klick auf "Computer" -> "Einstellungen" -> "Geräte Manager"). Dort die Hardware auswählen und unter "Eigenschaften" -> "Treiber" den Treiber deinstallieren.
3. Sicherheitssoftware installieren
Ein Virenscanner ist unter Vista nicht enthalten. Ein gute und kostenloser Virenscanner ist
You do not have permission to view link please Anmelden or Registrieren
. Dieser Virenscanner verbraucht wenig Ressourcen aber erkennt trotzdem viele Schädlinge. Diesen sollte man natürlich auch immer auf dem neuesten Stand halten mit den automatischen Updates.Eine Firewall ist unter Vista schon installiert. Wem diese aber nicht genügt, der kann diese durch kostenlose Varianten ersetzen. Eine gute und oft genutzte Firewall ist ZoneAlarm.
4. Unnötige Dienste abschalten
Wer einen Komplett PC von Discountern gekauft hat auf welchen Vista vorinstalliert war kennt das: Unnötige Software die helfen soll drücken die Performance, oder stören einfach nur. Ein Beispiel dafür ist eine Software die USB-Sticks, -Kameras und andere USB-Geräte automatisch erkennen soll. Diese kann man beruhigt deinstallieren, denn Vista tut dies auch ohne diese Software.
Wenn man eine solche Software gefunden hat, kann man diese unter "Start/Systemsteuerung/Programme und Funktionen" deinstallieren.
Meist wurden auch "Helfer" im Autostart untergebracht und verlängern so die Zeit die der PC zum booten braucht. Um diese zu erkennen braucht man nur unter Systemsteuerung den Windows-Defender zu starten. Dieses kleine Tool von Microsoft beseitigt nicht nur Spyware sondern listet auch die Programme auf die beim Systemstart mit gestartet werden, unter "Extras/Software Explorer". Im linken Fenster sieht man nun die Software die beim Start mit gestartet wird. Wählt man nun den Übeltäter aus und klickt unten auf "Deaktivieren" kann man nun unterbinden dass das Programm beim nächsten Boot mitstartet.
Wer nicht weiss welcher Dienst wofür gut ist, der findet
You do not have permission to view link please Anmelden or Registrieren
eine kleine Liste.Es gibt auch
You do not have permission to view link please Anmelden or Registrieren
welche automatisch in der registry Dienste abschalten. Eine Konfiguration schaltet nur ein paar Dienste ab ('Safe'), aber auch 2 weitere Konfigurationen welche viele Dienste abschalten ('Tweaked' und 'Minimal').Natürlich ist das ganze nur für Erfahrene User gedacht, welche sich mit Windows auskennen und wissen wie man eventuelle Fehler in der Registry wieder lösen kann. Eine kleine Hilfe sind die Standart-Einstellungen die es auch auf der Seite der verdefinierten Konfigurationen zum herunterladen gibt. Aber diese sind auch keine komplette Absicherung.
5.
You do not have permission to view link please Anmelden or Registrieren
Unter Vista hat Microsoft einen Schutz aktiviert welcher sehr nervig ist für viele User. Immer wenn man irgendetwas an der Firewall, in der Systemsteuerung oder sonst irgendetwas tun will wird man gefragt ob man sich sicher ist das zu tun oder doch nicht.
Wem das nervt der kann einfach in der Systemsteuerung unter "Benutzerkonten" die "Benutzerkontensteuerung ein- oder ausschalten".
Alternativ kann man das Problem ganz einfach lösen indem man sich das kleine Tool
You do not have permission to view link please Anmelden or Registrieren
herunterlädt. Wenn man dies getan hat, startet man es und wählt dann den "Quiet Mode" aus. Der Unterschied zu ganz abschalten ist, dass im "quiet-mode" die UAC nur für den Admin des Systems abgeschalten wird, aber nicht für die anderen User.Das ganze ist für erfahrenere User gedacht, denn so werden auch evtl ungewollte Aktionen durchgeführt.
6. "Aus-Knopf" = "Standby Modus"
Wer kennt das nicht. Wenn man den PC runterfahren will und einfach im Startmenü auf den "Aus-Knopf" drückt und der PC nicht herunterfährt, sondern nur in den Standby-Modus geht. Standartmäßig hat Vista dort nämlich den Standby-Modus eingestellt. Was sehr verwirrend ist.
Wenn man dies nun ändern will muss man nur folgendes machen:
In der Systemsteuerung unter "Energieoptionen" einfach auf "Energiesparplaneinstellungen ändern" von dem gerade gewählten "Plan". Dann unter "Erweiterte Energieeinstellungen ändern" auf "Netzschalter und Laptopdeckel" -> "Netzschalter im Startmenü" die Einstellung auf "Herunterfahren" ändern. Das ganze noch bestätigen und schon fährt der PC runter wenn man auf den "Aus-Knopf" im Startmenü klickt.
7. Windows Vista-Design
Das Standart-Vista-Design verbraucht die meisten Ressourcen wenn "Transparenz" aktiviert ist. Diese Funktion sollte man am besten deaktivieren um mehr Performance zu bekommen. Mehr Leistung bekommt man wenn man das klassische Design verwendet.
Um das zu aktivieren einfach rechts-klick auf dem Desktop -> "Anpassen". Dann unter "Design" das Design auf "Windows - klassisch" ändern, und mit "Übernehmen" bestätigen.
Das klassische Windows Design ist natürlich nicht jedermanns Sache aber wer Performance will der kommt nicht drum herum.
8. Indexsuche ausschalten
Die Vista-Suche geht schnell von statten, denn der Indizierungsdienst von Vista erstellt ein Inhaltsverzeichnis der ganzen Festplatten in dem System. Doch ein kleinen Nachteil gibt es, denn dieser Dienst saugt auch ein bisschen Performance vom System.
Um diesen Dienst abzuschalten klickt man einfach mit der rechten Maustaste auf die Festplatte/Partition und dann auf "Eigenschaften". Und dort entfernt man einfach den Haken bei "Laufwerk für schnelle Suche indizieren".
Wenn man das nicht ganz abschalten will, weil man in manchen Ordnern doch des öfteren die Suche benutzt, kann man unter "Systemsteuerung" -> "Indizierungsoptionen" -> "Ändern" auswählen in welchen Ordnern die Indizierung stattfinden soll und wo nicht.
9. Startmenü merkt sich alles
Das Startmenü von Vista merkt sich die zu letzt geöffneten Dateien und Programme. Nach einiger Zeit muss sich das Startmenü immer mehr merken und braucht dann etwas länger um aufzuklappen.
Um das Merken zu verhindern einfach Rechts-Klick auf das Windows-Symbol und dann auf "Eigenschaften". Im Reiter Startmenü kann man sich nun aussuchen ob sich das Startmenü die letzten Programme, die letzten Dateien oder nichts von beidem merken soll.
Als Alternative kann man auch das "klassische Startmenü" aktivieren. Dann wäre auch gleichzeitig das Problem welches unter dem Punkt 6 angesprochen wurde gelöst.
10. Defragmentieren
In einem Leben einer Festplatte werden viele Dateien drauf geschrieben oder gelöscht. Die Dateien die drauf geschrieben werden werden nicht immer an einem Stück geschrieben, da sie desöfteren nicht komplett in ein
You do not have permission to view link please Anmelden or Registrieren
passen, und Windows sucht dann einfach den nächst besten Cluster auf um den Rest der Datei dorthin zu schreiben. So landen viele Dateien kreuz und quer auf der Festplatte. Dadurch muss der Lesekopf der Festplatte oft hin und her fahren um die Dateien zu lesen. Um dies zu verhindern muss die Festplatte regelmäßig defragmentiert werden. Diese Option findet man im Startmenü unter:Programme -> Zubehör -> Systemprogramme -> Deframentierung
Dort können sie die Defragmentierung sofort starten und einen Zeitplan erstellen wann die Defragmentierung immer ausgeführt werden soll.
Für erfahrenere User gibt es auch eine Kommandozeilenversion des Programms womit man mehr Optionen hat. Dazu gibt man unter "Ausführen" einfach "cmd" ein und schon öffnet sich die Kommandozeile bzw ein Dos-Fenster. Nach dem Schema "Defrag Laufwerk -Option" kann man nun die Defragmentierung starten. Eine Liste der Optionen bekommt man angezeigt wenn man "defrag -help" eingibt. Wer dazu zu faul ist bekommt von mir eine kleine Liste:
Gibt man nun als Beispiel "defrag c: -w" ein wird eine Defragmentierung des Laufwerks C: ausgeführt für alle Dateien, egal welche Größe diese haben.-c Defragmentierung aller Partitionen auf dem Computer
-a Analysiert die Partition und gibt einen zusammenfassenden Bericht
-r Es werden nur Dateien defragmentiert, die kleiner als 64 MByte sind
-w Führt eine vollständige Defragmentierung ohne Berücksichtigung der Größe aus
-f Erzwingt die Defragmentierung, auch wenn zu wenig freier Speicherplatz auf der Partition vorhanden ist
-v Startet eine Analyse und, wenn notwendig, die Defragmentierung und gibt anschließend einen Bericht aus
11. Auslagerungsdatei anpassen
Die Auslagerungsdatei ist sozusagen die Erweiterung des RAMs auf der Festplatte. Windows lagert in dieser Datei nicht gebrauchte System- oder Programmdateien aus. Die Auslagerungsdatei sollte ungefähr 1,5 Mal so groß sein wie der eingebaute Arbeitsspeicher. Also bei eingebauten 2GB sollte Auslagerungsdatei 3GB groß sein.
Standartmäßig ist die Größe dieser Datei veränderbar bzw hat keine festgelegte Größe. Um dies zu ändern einfach rechts-Klick auf "Computer" auf dem Desktop und dort dann auf "Eigenschaften". Unter "Erweiterte Systemeinstellungen" dann unter "Leistung" auf "Einstellungen...". Unter dem Reiter "Erweitert" findet man dann die Funktion den "Virtuellen Arbeitsspeicher" zu verändern. Dort entfernt man das Häckchen bei "Auslagerungsdatei für alle Laufwerke automatisch verwalten". Am besten man wählt nun eine Partition aus auf der nicht Windows installiert ist und gibt eine "Benutzerdefinierte Größe" ein. In den beiden Feldern gibt man nun die Größe ein die weiter unten neben "Empfohlen" steht und bestätigt das mit "Festlegen"
Um die alte Auslagerungsdatei zu löschen wählt man das Laufwerk C: aus und aktiviert dann "Keine Auslagerungsdatei". Nicht vergessen dies wieder mit "Festlegen" zu bestätigen.
Ich hoffe dass dieses kleine HowTo ein paar Leuten hilft Vista etwas zu optimieren, und evtl User dazu bringt auch das neuste Windows einmal zu testen oder sogar ganz darauf umzusteigen.