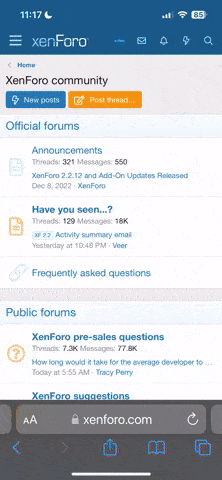Coolface
New member
So, hier ist nun mein Howto. In dem Howto geht es vornehmlich darum, wie man ein Gastsystem unter Windows / Linux mit Hilfe von VirtualBox zum Laufen bekommt. Viel Spass.
1.Einleitung
- 1.Was ist Virtualisierung / Wofür ist das gut?
- 2.Existierende Virtualisierungstools
- 3.Was ist möglich, was nicht
2.Nutzung einer VM unter Linux/Windows mit VirtualBox
- 1.Installation von VirtualBox
- 2.Erstellen einer VM
- 3.Konfigurieren der VM
- 4.Installation des Gastsystems
- 5.Konfiguration des Gastsystems
1. Einleitung
Hinter Virtualisierung steht das einfache Prinzip, ein so genanntes Gastsystem auf einem Host, dem nativ installiertem Betriebssystem, nutzen zu können. Dabei befindet sich das Gastsystem in einer virtuellen Umgebung die von einem Virtualisierungstool zur Verfügung gestellt wird, indem ein vollständiger PC vorgegaukelt wird.
Bekannt sind zwei verschiedene Arten der Virtualisierung. Zum einen die Desktopvirtualisierung, die für uns interessant ist, und zum anderen die Servervirtualisierung. Mit Servervirtualisierung wird wie der Name sagt vor Allem im Serverbereich gearbeitet, so dass beispielsweise Vserver damit realisiert werden. In diesem Howto will ich die Servervirtualisierung etwas außen vor lassen und mich eher auf Desktopvirtualisierung konzentrieren.
1-2. Existierende Tools
Bekannte Tools zur Virtualisierung stammen vor Allem aus dem Hause VMWare. Dabei existieren verschiedene Versionen wie der VMWare Player, VMWare Server oder VMWare Workstation. Die Workstation bietet am meisten Features, ist aber kostenpflichtig. Für den Heimbedarf ist der kostenlose Player gedacht, welcher aber lediglich VMs starten und nicht erstellen kann. Ebenfalls bekannt ist die Virtualisierungslösung Parallels, welche jedoch nur für Mac OSX zur Verfügung steht und ebenfalls nicht kostenfrei ist.
1-3. Was ist möglich?
Wichtig dabei zu verstehen ist, dass das Gastsystem nicht vollständig auf die real existierende Hardware zugreifen kann. Dies hängt immer von dem Tool ab, das man zur Virtualisierung verwendet. So stellt ein solches Tool meist immer virtuelle Hardware zur Verfügung, die vom Gastsystem ohne Installation zusätzlicher Treiber unterstützt werden, damit es „Out of the Box“ funktionsfähig ist. Als Folge darauf, dass die meiste Hardware nicht real ist, ergeben sich einige Einschränkungen. Die gravierenste davon dürfte das Fehlen von 3D Unterstütztung sein. Zwar gibt es einige Anbieter, die mittlerweile damit herumexperimentieren, viel erwarten darf man jedoch nicht. Vor Allem die Oberfläche Aero und generell 3D Spiele werden vorerst wohl nicht in VMs funktionieren .
2. Installation
Zuerst gilt es die VirtualBox Pakete herunterzuladen und zu installieren. Wichtig zu erwähnen ist, dass man auf jeden Fall (außer es geht gegen die strikte Überzeugung) die Binary Version von VirtualBox nehmen sollte, und nicht die OSE (OpenSource Edition) Version. Diese bietet nämlich im Gegensatz zur Binary Version kein USB Support. Unter Windows kann man VirtualBox einfach unter virtualbox.org herunterladen und installieren, danach sollte es funktionieren.
Unter Linux kann man die Pakete, sofern vorhanden über den Paketmanager installieren. Noch einmal: Vermeidet die OSE Version. Leider ist nur genau diese Version unter Ubuntu verfügbar. Wie man dennoch die andere Version installiert bekommt steht hier:
Unter Linux muss man zusätzlich noch darauf achten, dass der Benutzer in der Gruppe „vboxusers“ ist und das Modul vboxdrv geladen wurde, ansonsten lässt sich VirtualBox nicht starten.
2-2. Erstellen der VM
Nachdem VirtualBox installiert wurde und nun das erste Mal gestartet wird, erscheint zunächst ein Registrierungspopup. Dies kann getrost mit dem „Schließen“-Button umgangen werden.
Der Mainscreen erscheint. Hier werden für gewöhnlich alle vorhandenen virtuellen Maschinen angezeigt. Da wir noch keine eingerichtet haben, wollen wir dies nun tun. Dazu klicken wir auf die Schaltfläche „Neu“.

Es erscheint nun der Hilfsassistent zum Erstellen eines neuen Gastsystems. Wir klicken zunächst auf „Weiter“. Der Assistent fragt uns nun nach einem Namen für die virtuelle Maschine.

In diesem Fall hab ich die Maschine „WinXP“ benannt und beim Typ „Windows XP“ ausgewählt. Bei Typ stehen noch viele weitere Betriebssysteme zur Auswahl, dieses Tutorial befasst sich hierbei aber nur mit der Installation eines Gastsystems das auf Windows XP aufsetzt. Andere Installationen laufen im Grunde äquivalent ab. Nachdem alle wichtigen Einträge vorgenommen wurden, klicken wir auf „Weiter“.
Als Nächstes muss die Menge des Arbeitsspeichers festgelegt werden, die dem Gastsystem zur Verfügung stehen soll. In diesem Fall habe ich dem Gast einen GigaByte zur Verfügung gestellt. Dieser Wert hängt natürlich davon ab, über wieviel der eigene Rechner an Arbeitsspeicher. In meinem Fall sind vier GigaByte. Als Richtwert empfehle ich dem Gast nicht mehr als ein Viertel des Gesamt zur Verfügung stehenden Arbeitsspeichers zuzuweisen. Daran muss man sich natürlich nicht halten. Da sich bei mir der Großteil des Geschehens, auch wenn eine VM läuft, immer noch auf dem Host abspielt (also Surfen, Musik, etc), will ich meinem Host nicht zu viel von der wertvollen Resource stehlen. Wer hingegen den Großteil der Aufgaben über den Gast ablaufen lassen will, kann auch getrost die Hälfte des Arbeitsspeichers zuordnen. Haben wir die gewünschte Menge eingestellt, klicken wir auf „Weiter“.

Wir werden nun aufgefordert, der virtuellen Maschine eine virtuelle Festplatte zuzuordnen. Hierbei handelt es sich um eine Imagedatei, die auf der reellen Festplatte abgelegt wird. Man hat die Möglichkeit eine neue Festplatte anzulegen, oder eine Existierende zu verwenden. Da wir das Programm ja das erste Mal benutzen und dies unsere erste VM ist, erstellen wir eine neue Festplatte in dem wir „Neu“ anklicken.

Es erscheint ein neuer Assistent, bei dem wir abermals zunächst auf „Weiter“ klicken.
Wir haben nun die Möglichkeit, der Festplatte einen Größentyp zu geben. Mit „Dynamisch wachsend“ vergrößert sich das Image automatisch, sobald der Festplattenspeicher der Image sich dem Ende zuneigt. „Feste Größe“ ordnet der Platte klassischerweise eine im Nachhinein nicht mehr veränderbare Größe zu. Was man hier wählt sei jedem selbst überlassen. Ich persönlich bevorzuge „Feste Größe“, da ich mich im Nachhinein nicht gerne wundere, wo auf einmal mein gesamter Festplattenspeicher der reellen Platte abgeblieben ist.
Egal ob „Dynamisch wachsend“ oder „Feste Größe“, es muss nun eine Grundgröße für das Image eingetragen werden. Da ich nicht sonderlich viel darauf installieren möchte, habe ich acht GigaByte gewählt. Dies ist ohne Frage knapp bemessen, für mich wie gesagt jedoch ausreichend. Deswegen muss jeder selbst entscheiden, welche Größe er für seine Platte wählt. Zusätzlich muss noch ein Dateiname angegeben werden. Die Image wird normalerweise unter „~/.VirtualBox/VDI“ abgelegt und erhält die Endung „.vdi“. Der Speicherpfad kann mit einem Klick auf das Ordnersymbol rechts neben dem Eingabeformular geändert werden.

Sind alle Einstellungen wie gewünscht vorgenommen worden, klicken wir auf „Weiter“.
Zum Abschluss werden noch einmal alle Einstellungen, welche die virtuelle Festplatte betreffen, angezeigt. Wir sind mit unseren Einstellungen einverstanden, und klicken auf „Abschließen“.
Wir gelangen zurück zum Ursprungsassistenten, bei dem nun die neu erstelle virtuelle Festplatte als Bootfestplatte angezeigt wird. Nach einem letztmaligem Klick auf „Weiter“, zeigt uns zum Abschluss der Assistent noch einmal all unsere gemachten Einstellungen für die neue VM.

Wir sind mit den Einstellungen zufrieden, und klicken auf „Abschließen“.
Hinweis: Die meisten der hier gemachten Einstellungen können im Nachhinein noch geändert werden.
2-3. Konfiguration der VM

Hier sehen wir nun wieder das Hauptfenster. Die installierten VMs werden links angezeigt, die jeweiligen Einstellungen rechts. Die VM ist nun einsatzfähig, jedoch sind standardmäßig USB Support und Sound Support zunächst abgeschalten. Diese aktivieren wir, indem wir die gewünschte VM markieren und auf „Ändern“ klicken.
Es zeigt sich nun das Einstellungsmenü für die VM. Hier können alle der gemachten Einstellungen zur VM geändert werden. Im Menüpunkt „Allgemein“ und dann „Erweitert“ findest sich eine interessante Einstellungsmöglichkeit: ein Häkchen bei „VT-x/AMD-V“ ermöglicht es VirtualBox, sich die Virtualisierungserweiterung der CPU (vorhanden bei neueren AMD/Intel Prozessoren) zu nutze zu machen. Diese Option sollte es dem Gastsystem ermöglichen insgesamt noch etwas geschmeidiger zu laufen. Alle anderen Optionen unter „Erweitert“ sollte man so belassen wie sie sind.
Ansonsten gilt es noch Einstellungen für Sound und USB vorzunehmen.
Für Sound einfach ein Häkchen bei „Audio aktivieren“. Als Einstellung für den Audio Treiber empfehle ich für Linux ALSA und für Windows DirectSound.


Um USB nutzen zu können machen wir ein Häkchen bei „USB Controller aktivieren“. Ist der Controller USB 2.0 fähig, kann auch ein Häkchen bei „Aktiviere EHCI-Controller“ gemacht werden. USB Geräte können nun hinzugefügt werden, indem rechts auf das USB-Symbol mit dem grünen Plus geklickt, und das entsprechende Gerät ausgewählt wird. Um generell alle Geräte zuzulassen, kann auch ein ein „Generischer Filter“ erstellt werden. Dazu einfach auf das Symbol über dem vorher genannten klicken und bei Bedarf den Namen ändern.

Um nun ein Gastbetriebssystem zu installieren, muss noch ein Installationsmedium angegeben werden. In der Einstellungsoption „CD/DVD-ROM“ bietet sich die Möglichkeit, entweder eine reelle CD/DVD einzubinden, oder aber auch eine Image. Je nachdem, was zur Verfügung steht, wählt man hier die entsprechende Methode.

2-4. Installation des Gastsystems
Nachdem nun alle wichtigen Einstellungen vorgenommen wurden, können wir mit der Installation des Gastsystems beginnen. Wir booten unsere VM, indem wir im Hauptfenster auf „Starten“ klicken.

Auf die Installation von Linux bzw. Windows an sich, soll hier nicht weiter eingegangen werden. Dies funktioniert eigentlich genauso wie bei einer nativen Installation.
2-5. Konfiguration des Gastsystems
Es empfiehlt sich auf jeden Fall die Gasterweiterungen von VirtualBox auf dem Gastsystem zu isntallieren. Diese beinhalten einige Treiber, um das System performanter laufen zu lassen. Um die Gasterweiterungen zu installieren, klickt man im Fenster des Gastsystems auf „Geräte“ und anschließend auf „Gasterweiterungen installieren“. Hierbei handelt es sich auch um eine Image Datei, die nun eingebunden und vom Gast als Treiber-CD erkannt wird. Unter Windows erscheint nun das Standardinstallationsmenü durch den CD-Autostart.

Die weitere Installation sollte kein Problem darstellen.
Sofern man als Linux Gastsystem keine Distribution nimmt, die Automount unterstützt (Ubuntu kann das), muss man dies manuell machen. Anschließend wechseln wir in das Verzeichnis, in dem die Treiber-CD gemounted wurde und führen ./VboxLinuxAdditions.run aus.

Die Macher von VirtualBox haben sich etwas Interessantes einfallen lassen, um Daten zwischen dem Host und dem Gastsystem einfach austauschen zu können. Mit den so genannten „Shared Folder“ ist es möglich einen Ordner oder eine Partition des Hostsystems freizugeben, so dass das Gastsystem darauf zugreifen kann. Mit Windows als Gast geschieht das als Netzlaufwerk. Mit einem Linux Gast muss einfach nur ein Device mit dem Dateisystem „vboxsf“ gemounted werden.

Um zu den Einstellungen des Shared Ordner zu gelangen, kann man entweder in das Einstellungsmenü der VM gehen, sofern diese nicht gestartet ist, oder aber im Fenster der gestarteten VM auf „Geräte“ klicken und dort dann „Gemeinsame Ordner“.
Um einen Ordner freizugeben, einfach auf den Ordner mit dem Plus klicken und den gewünschten Ordner auswählen und einen Namen zuordnen. Dieser Name ist dann der Name unter dem der Ordner auf dem Gastsystem angesprochen wird. In meinem Beispiel habe ich mein Homedirectory freigegeben und ihm den Namen „coolface“ gegeben. Um diesen nun unter Windows nutzen zu können, muss im Windows Gast im Kommandozeilentool noch folgendes ausgeführt werden:
net use x: \\vboxsvr\coolface

wobei „coolface“ durch den angegebenen Namen ersetzt wird, und x ein beliebiger noch nicht zugeordneter Laufwerksbuchstabe ist.
Unter Linux sieht der Befehl so aus:
mount -t vboxsf coolface /mnt/point
Auch hier „coolface“ durch den angegebenen Namen, und /mnt/point durch den Zielordner ersetzen.
Damit sollten nun alle wichtigen Einstellungen abgeschlossen sein, die den Betrieb des Gastsystems sicherstellen. Bei weiteren Fragen oder Anregungen kann gerne hier gepostet werden.
1.Einleitung
- 1.Was ist Virtualisierung / Wofür ist das gut?
- 2.Existierende Virtualisierungstools
- 3.Was ist möglich, was nicht
2.Nutzung einer VM unter Linux/Windows mit VirtualBox
- 1.Installation von VirtualBox
- 2.Erstellen einer VM
- 3.Konfigurieren der VM
- 4.Installation des Gastsystems
- 5.Konfiguration des Gastsystems
1. Einleitung
Hinter Virtualisierung steht das einfache Prinzip, ein so genanntes Gastsystem auf einem Host, dem nativ installiertem Betriebssystem, nutzen zu können. Dabei befindet sich das Gastsystem in einer virtuellen Umgebung die von einem Virtualisierungstool zur Verfügung gestellt wird, indem ein vollständiger PC vorgegaukelt wird.
Bekannt sind zwei verschiedene Arten der Virtualisierung. Zum einen die Desktopvirtualisierung, die für uns interessant ist, und zum anderen die Servervirtualisierung. Mit Servervirtualisierung wird wie der Name sagt vor Allem im Serverbereich gearbeitet, so dass beispielsweise Vserver damit realisiert werden. In diesem Howto will ich die Servervirtualisierung etwas außen vor lassen und mich eher auf Desktopvirtualisierung konzentrieren.
1-2. Existierende Tools
Bekannte Tools zur Virtualisierung stammen vor Allem aus dem Hause VMWare. Dabei existieren verschiedene Versionen wie der VMWare Player, VMWare Server oder VMWare Workstation. Die Workstation bietet am meisten Features, ist aber kostenpflichtig. Für den Heimbedarf ist der kostenlose Player gedacht, welcher aber lediglich VMs starten und nicht erstellen kann. Ebenfalls bekannt ist die Virtualisierungslösung Parallels, welche jedoch nur für Mac OSX zur Verfügung steht und ebenfalls nicht kostenfrei ist.
1-3. Was ist möglich?
Wichtig dabei zu verstehen ist, dass das Gastsystem nicht vollständig auf die real existierende Hardware zugreifen kann. Dies hängt immer von dem Tool ab, das man zur Virtualisierung verwendet. So stellt ein solches Tool meist immer virtuelle Hardware zur Verfügung, die vom Gastsystem ohne Installation zusätzlicher Treiber unterstützt werden, damit es „Out of the Box“ funktionsfähig ist. Als Folge darauf, dass die meiste Hardware nicht real ist, ergeben sich einige Einschränkungen. Die gravierenste davon dürfte das Fehlen von 3D Unterstütztung sein. Zwar gibt es einige Anbieter, die mittlerweile damit herumexperimentieren, viel erwarten darf man jedoch nicht. Vor Allem die Oberfläche Aero und generell 3D Spiele werden vorerst wohl nicht in VMs funktionieren .
2. Installation
Zuerst gilt es die VirtualBox Pakete herunterzuladen und zu installieren. Wichtig zu erwähnen ist, dass man auf jeden Fall (außer es geht gegen die strikte Überzeugung) die Binary Version von VirtualBox nehmen sollte, und nicht die OSE (OpenSource Edition) Version. Diese bietet nämlich im Gegensatz zur Binary Version kein USB Support. Unter Windows kann man VirtualBox einfach unter virtualbox.org herunterladen und installieren, danach sollte es funktionieren.
Unter Linux kann man die Pakete, sofern vorhanden über den Paketmanager installieren. Noch einmal: Vermeidet die OSE Version. Leider ist nur genau diese Version unter Ubuntu verfügbar. Wie man dennoch die andere Version installiert bekommt steht hier:
You do not have permission to view link please Anmelden or Registrieren
Unter Linux muss man zusätzlich noch darauf achten, dass der Benutzer in der Gruppe „vboxusers“ ist und das Modul vboxdrv geladen wurde, ansonsten lässt sich VirtualBox nicht starten.
2-2. Erstellen der VM
Nachdem VirtualBox installiert wurde und nun das erste Mal gestartet wird, erscheint zunächst ein Registrierungspopup. Dies kann getrost mit dem „Schließen“-Button umgangen werden.
Der Mainscreen erscheint. Hier werden für gewöhnlich alle vorhandenen virtuellen Maschinen angezeigt. Da wir noch keine eingerichtet haben, wollen wir dies nun tun. Dazu klicken wir auf die Schaltfläche „Neu“.

Es erscheint nun der Hilfsassistent zum Erstellen eines neuen Gastsystems. Wir klicken zunächst auf „Weiter“. Der Assistent fragt uns nun nach einem Namen für die virtuelle Maschine.

In diesem Fall hab ich die Maschine „WinXP“ benannt und beim Typ „Windows XP“ ausgewählt. Bei Typ stehen noch viele weitere Betriebssysteme zur Auswahl, dieses Tutorial befasst sich hierbei aber nur mit der Installation eines Gastsystems das auf Windows XP aufsetzt. Andere Installationen laufen im Grunde äquivalent ab. Nachdem alle wichtigen Einträge vorgenommen wurden, klicken wir auf „Weiter“.
Als Nächstes muss die Menge des Arbeitsspeichers festgelegt werden, die dem Gastsystem zur Verfügung stehen soll. In diesem Fall habe ich dem Gast einen GigaByte zur Verfügung gestellt. Dieser Wert hängt natürlich davon ab, über wieviel der eigene Rechner an Arbeitsspeicher. In meinem Fall sind vier GigaByte. Als Richtwert empfehle ich dem Gast nicht mehr als ein Viertel des Gesamt zur Verfügung stehenden Arbeitsspeichers zuzuweisen. Daran muss man sich natürlich nicht halten. Da sich bei mir der Großteil des Geschehens, auch wenn eine VM läuft, immer noch auf dem Host abspielt (also Surfen, Musik, etc), will ich meinem Host nicht zu viel von der wertvollen Resource stehlen. Wer hingegen den Großteil der Aufgaben über den Gast ablaufen lassen will, kann auch getrost die Hälfte des Arbeitsspeichers zuordnen. Haben wir die gewünschte Menge eingestellt, klicken wir auf „Weiter“.

Wir werden nun aufgefordert, der virtuellen Maschine eine virtuelle Festplatte zuzuordnen. Hierbei handelt es sich um eine Imagedatei, die auf der reellen Festplatte abgelegt wird. Man hat die Möglichkeit eine neue Festplatte anzulegen, oder eine Existierende zu verwenden. Da wir das Programm ja das erste Mal benutzen und dies unsere erste VM ist, erstellen wir eine neue Festplatte in dem wir „Neu“ anklicken.

Es erscheint ein neuer Assistent, bei dem wir abermals zunächst auf „Weiter“ klicken.
Wir haben nun die Möglichkeit, der Festplatte einen Größentyp zu geben. Mit „Dynamisch wachsend“ vergrößert sich das Image automatisch, sobald der Festplattenspeicher der Image sich dem Ende zuneigt. „Feste Größe“ ordnet der Platte klassischerweise eine im Nachhinein nicht mehr veränderbare Größe zu. Was man hier wählt sei jedem selbst überlassen. Ich persönlich bevorzuge „Feste Größe“, da ich mich im Nachhinein nicht gerne wundere, wo auf einmal mein gesamter Festplattenspeicher der reellen Platte abgeblieben ist.
Egal ob „Dynamisch wachsend“ oder „Feste Größe“, es muss nun eine Grundgröße für das Image eingetragen werden. Da ich nicht sonderlich viel darauf installieren möchte, habe ich acht GigaByte gewählt. Dies ist ohne Frage knapp bemessen, für mich wie gesagt jedoch ausreichend. Deswegen muss jeder selbst entscheiden, welche Größe er für seine Platte wählt. Zusätzlich muss noch ein Dateiname angegeben werden. Die Image wird normalerweise unter „~/.VirtualBox/VDI“ abgelegt und erhält die Endung „.vdi“. Der Speicherpfad kann mit einem Klick auf das Ordnersymbol rechts neben dem Eingabeformular geändert werden.

Sind alle Einstellungen wie gewünscht vorgenommen worden, klicken wir auf „Weiter“.
Zum Abschluss werden noch einmal alle Einstellungen, welche die virtuelle Festplatte betreffen, angezeigt. Wir sind mit unseren Einstellungen einverstanden, und klicken auf „Abschließen“.
Wir gelangen zurück zum Ursprungsassistenten, bei dem nun die neu erstelle virtuelle Festplatte als Bootfestplatte angezeigt wird. Nach einem letztmaligem Klick auf „Weiter“, zeigt uns zum Abschluss der Assistent noch einmal all unsere gemachten Einstellungen für die neue VM.

Wir sind mit den Einstellungen zufrieden, und klicken auf „Abschließen“.
Hinweis: Die meisten der hier gemachten Einstellungen können im Nachhinein noch geändert werden.
2-3. Konfiguration der VM

Hier sehen wir nun wieder das Hauptfenster. Die installierten VMs werden links angezeigt, die jeweiligen Einstellungen rechts. Die VM ist nun einsatzfähig, jedoch sind standardmäßig USB Support und Sound Support zunächst abgeschalten. Diese aktivieren wir, indem wir die gewünschte VM markieren und auf „Ändern“ klicken.
Es zeigt sich nun das Einstellungsmenü für die VM. Hier können alle der gemachten Einstellungen zur VM geändert werden. Im Menüpunkt „Allgemein“ und dann „Erweitert“ findest sich eine interessante Einstellungsmöglichkeit: ein Häkchen bei „VT-x/AMD-V“ ermöglicht es VirtualBox, sich die Virtualisierungserweiterung der CPU (vorhanden bei neueren AMD/Intel Prozessoren) zu nutze zu machen. Diese Option sollte es dem Gastsystem ermöglichen insgesamt noch etwas geschmeidiger zu laufen. Alle anderen Optionen unter „Erweitert“ sollte man so belassen wie sie sind.
Ansonsten gilt es noch Einstellungen für Sound und USB vorzunehmen.
Für Sound einfach ein Häkchen bei „Audio aktivieren“. Als Einstellung für den Audio Treiber empfehle ich für Linux ALSA und für Windows DirectSound.


Um USB nutzen zu können machen wir ein Häkchen bei „USB Controller aktivieren“. Ist der Controller USB 2.0 fähig, kann auch ein Häkchen bei „Aktiviere EHCI-Controller“ gemacht werden. USB Geräte können nun hinzugefügt werden, indem rechts auf das USB-Symbol mit dem grünen Plus geklickt, und das entsprechende Gerät ausgewählt wird. Um generell alle Geräte zuzulassen, kann auch ein ein „Generischer Filter“ erstellt werden. Dazu einfach auf das Symbol über dem vorher genannten klicken und bei Bedarf den Namen ändern.

Um nun ein Gastbetriebssystem zu installieren, muss noch ein Installationsmedium angegeben werden. In der Einstellungsoption „CD/DVD-ROM“ bietet sich die Möglichkeit, entweder eine reelle CD/DVD einzubinden, oder aber auch eine Image. Je nachdem, was zur Verfügung steht, wählt man hier die entsprechende Methode.

2-4. Installation des Gastsystems
Nachdem nun alle wichtigen Einstellungen vorgenommen wurden, können wir mit der Installation des Gastsystems beginnen. Wir booten unsere VM, indem wir im Hauptfenster auf „Starten“ klicken.

Auf die Installation von Linux bzw. Windows an sich, soll hier nicht weiter eingegangen werden. Dies funktioniert eigentlich genauso wie bei einer nativen Installation.
2-5. Konfiguration des Gastsystems
Es empfiehlt sich auf jeden Fall die Gasterweiterungen von VirtualBox auf dem Gastsystem zu isntallieren. Diese beinhalten einige Treiber, um das System performanter laufen zu lassen. Um die Gasterweiterungen zu installieren, klickt man im Fenster des Gastsystems auf „Geräte“ und anschließend auf „Gasterweiterungen installieren“. Hierbei handelt es sich auch um eine Image Datei, die nun eingebunden und vom Gast als Treiber-CD erkannt wird. Unter Windows erscheint nun das Standardinstallationsmenü durch den CD-Autostart.

Die weitere Installation sollte kein Problem darstellen.
Sofern man als Linux Gastsystem keine Distribution nimmt, die Automount unterstützt (Ubuntu kann das), muss man dies manuell machen. Anschließend wechseln wir in das Verzeichnis, in dem die Treiber-CD gemounted wurde und führen ./VboxLinuxAdditions.run aus.

Die Macher von VirtualBox haben sich etwas Interessantes einfallen lassen, um Daten zwischen dem Host und dem Gastsystem einfach austauschen zu können. Mit den so genannten „Shared Folder“ ist es möglich einen Ordner oder eine Partition des Hostsystems freizugeben, so dass das Gastsystem darauf zugreifen kann. Mit Windows als Gast geschieht das als Netzlaufwerk. Mit einem Linux Gast muss einfach nur ein Device mit dem Dateisystem „vboxsf“ gemounted werden.

Um zu den Einstellungen des Shared Ordner zu gelangen, kann man entweder in das Einstellungsmenü der VM gehen, sofern diese nicht gestartet ist, oder aber im Fenster der gestarteten VM auf „Geräte“ klicken und dort dann „Gemeinsame Ordner“.
Um einen Ordner freizugeben, einfach auf den Ordner mit dem Plus klicken und den gewünschten Ordner auswählen und einen Namen zuordnen. Dieser Name ist dann der Name unter dem der Ordner auf dem Gastsystem angesprochen wird. In meinem Beispiel habe ich mein Homedirectory freigegeben und ihm den Namen „coolface“ gegeben. Um diesen nun unter Windows nutzen zu können, muss im Windows Gast im Kommandozeilentool noch folgendes ausgeführt werden:
net use x: \\vboxsvr\coolface

wobei „coolface“ durch den angegebenen Namen ersetzt wird, und x ein beliebiger noch nicht zugeordneter Laufwerksbuchstabe ist.
Unter Linux sieht der Befehl so aus:
mount -t vboxsf coolface /mnt/point
Auch hier „coolface“ durch den angegebenen Namen, und /mnt/point durch den Zielordner ersetzen.
Damit sollten nun alle wichtigen Einstellungen abgeschlossen sein, die den Betrieb des Gastsystems sicherstellen. Bei weiteren Fragen oder Anregungen kann gerne hier gepostet werden.
Zuletzt bearbeitet: