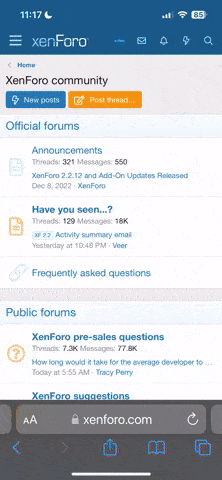LordApophis
Member
Tutorial: Windows 8 installieren
Die Installation von Windows 8 ist, wenn man sich schon mal mit Computern beschäftigt hat, eigentlich ziemlich einfach. Weil es aber immer wieder Menschen gibt die sich mit der Installation eines Betriebssystems schwer tun oder sich diese nicht alleine zutrauen, habe ich mich entschlossen diese Anleitung zu erstellen.
Vorbereitungen
Ich gehe dabei von einem komplett neuen / leeren PC aus, auf dem weder ein altes Betriebssystem noch irgendwelche zu sichernden Daten vorhanden sind. Außerdem verwende ich zur Installation einen USB-Stick der von meinem Rechner als Festplatte erkannt wird. Darüber, wie ihr von einem Stick installiert und diesen dafür vorbereitet, werde ich ebenfalls noch eine Hilfestellung verfassen.
Ich empfehle ausdrücklich, alle Daten die euch wichtig sind, vorher zu Sichern! Mögliche Vorgehensweisen wären das Kopieren auf eine externe Festplatte bzw. einen USB-Stick oder auch das Brennen auf eine CD oder DVD.
Booten des Rechners vom USB-Stick
Damit der Rechner vom USB-Stick booten und die Installation beginnen kann muss die Bootreihenfolge im BIOS entsprechend eingestellt sein. Weil das aber bei fast jedem Rechner ein bisschen anders ist, kann ich darauf nur grob eingehen. Im BIOS finden sich meistens Menüs die „Boot Options“, „Boot Device Priority“ oder ähnlich heissen. In diesen Menüs kann die Reihenfolge festgelegt werden, in der der Rechner versucht ein Betriebssystem von den verschiedenen Geräten (Festplatten, SSDs, DVD Laufwerke oder USB-Sticks) zu starten. Hier sollte der USB-Stick an erster Stelle eingestellt sein.
Habt ihr den Stick an die erste Stelle in der Boot-Sequenz verfrachtet speichert ihr die Änderungen im BIOS ab und startet den Rechner neu. Der Rechner versucht jetzt, vom USB-Stick zu starten und lädt als „Betriebssystem“ den Installationsassistenten für Windows 8. Es erscheint kurz das neue Windows 8 Logo.

Windows 8 vom USB Stick installieren
Der Installationsassistent zu Windows 8 begrüßt uns mit einem Menü in dem wir unsere Sprache, unser Zeit- und Währungsformat sowie unsere Eingabemethode inklusive Tastaturlayout auswählen können:

Aus naheliegenden Gründen stelle ich alles auf den in Deutschland üblichen Wert und klicke auf „Weiter“.
Jetzt zeigt uns der Installationsassistent die Auswahl zwischen den Computerreparaturoptionen und dem Start der eigentlichen Installation. Weil unser Rechner aber nicht repariert werden muss genügt ein Klick auf „Jetzt installieren“.

Der Installationsassistent schlägt uns einen relativ umfangreichen Lizenzvertrag vor. Den wir uns in Ruhe durchlesen und danach Akzeptieren und mit einem Klick auf „Weiter“ bestätigen.

Im folgenden Fenster frag uns das Setup ob wir ein altes Windows upgraden wollen oder ob wir Windows vollständig installieren möchten. Weil auf unserem Rechner aber kein altes Betriebssystem vorhanden ist, entscheiden wir uns für die benutzerdefinierte Installation. Die wir mit einem Klick beginnen.

Als nächstes müssen wir auswählen auf welche Festplatte Windows 8 installiert werden soll. Da in unserem Rechner nur eine Festplatte eingebaut ist, wählen wir sie aus und klicken auf „Neu“.

Jetzt können wir die Größe der ersten Partition einstellen und ggf. gleich mehrere Partitionen im Windows 8 Setup anlegen. Für den Zweck dieser Anleitung reicht aber eine einzige Partition völlig aus. Windows 8 benötigt mindestens 16 (32 Bit) bzw. 20 Gigabyte Speicherplatz (64 Bit Version), ich empfehle also dringend dass die Systempartition auf keinen Fall weniger als 20 Gigabyte haben sollte. Nachdem die gewünschte Partitionsgröße eingestellt ist erfolgt noch ein Klick auf „Übernehmen“.

Das Installationsprogramm weist uns darauf hin, dass noch eine zusätzliche Partition für Systemdateien erstellt wird. Das nehmen wir zur Kenntnis und bestätigen es durch einen Klick auf „OK“.

Jetzt sehen wir in der Übersicht mindestens zwei Partitionen:

Wir wählen die von uns gewünschte Partition zur Installation aus und klicken auf Weiter. Jetzt verlangt die Windows 8 Installation von uns, dass wir unsere Seriennummer, die eigentlich Product Key heißt, eingeben. Und weil es keine Möglichkeit gibt, diesen Key erst später einzugeben befolgen wir diese Aufforderung.

Nun Kopiert das Windows 8 Setup jede Menge Daten auf unsere Festplatte, bereitet diese für die Installation vor und startet den Rechner danach neu. Zeit für einen Tee oder Kaffee, das kann durchaus ein paar Minuten dauern.

Der Rechner startet danach neu und macht sich selbst betriebsbereit.

Jetzt ist unser Windows schon fast fertig. Wir können den Computer-Namen, mit dem er später von anderen Rechnern im Netzwerk erkannt wird, und das Farbschema einstellen.

Im nächsten Schritt geht es um die Einrichtung von Benutzerkonten. Wer schon ein Microsoft-Konto hat kann seine E-Mail-Adresse eingeben und dann sein Microsoft-Konto zur Anmeldung in Windows 8 verwenden. Viele haben sicher schon ein Konto durch die Verwendung des ehemaligen MSN-Messenger (zuletzt Windows Live Messenger). Benutzer von Xbox Live haben ebenfalls bereits ein Konto. Wer kein Microsoft-Konto hat oder sein Windows nicht direkt damit verbinden möchte, der kann klickt auf Ohne Microsoft-Konto anmelden. Wer sein Konto benutzen möchte gibt seine E-Mail-Adresse ein und bestätigt mit einem Klick auf Weiter. Für meine Anleitung benutze ich ein vorhandenes Microsoft-Konto.

Im Anschluss folgt natürlich die Eingabe des Passworts, die schafft ihr auch ohne Bild .
.
Wer das möchte, kann jetzt noch weitere Informationen zu seinem Konto hinzufügen. Darauf verzichte ich.
Im Folgenden kommen wir zu den Einstellungen. Für die meisten Anwender genügt es, die „Express-Einstellungen“ zu verwenden. Wer das Verhalten von seinem Windows 8 genauer kennen möchte, der kann die einzelnen Einstellungen individuell Anpassen indem er oder sie auf die entsprechende Schaltfläche klickt. Ich verwende für unsere Anleitung die Express-Einstellungen.

Nun wird der PC auf den Einsatz vorbereitet. Je nach Leistung des Rechners kann das durchaus die oft zitierten paar Minuten dauern. Um uns die Wartezeit zu verschönern erhalten wir währenddessen bereits einige Tipps über die Verwendung von Windows 8 mit einer Maus.

Wenige Augenblicke später landen wir auf dem neuen Startbildschirm. Dieser Ersetzt das alte Startmenü und übernimmt einen Großteil der Aufgaben des Desktops. Der klassische Desktop ist aber nicht weg. Er versteckt sich hinter der Kachel die seinen Namen trägt. Wenn man sich mit seinem Microsoft-Konto angemeldet hat kann man z.B. hinter der Kachel „Nachrichten“ sofort mit seinen Freunden chatten (Basis dafür ist scheinbar das System des Windows Live Messenger.
Damit ist diese Anleitung beendet. Herzlichen Glückwunsch! Ihr habt mit wenig Aufwand und hoffentlich ohne Schwierigkeiten ganz alleine Windows 8 auf eurem PC installiert.

Ich hoffe diese Anleitung war für euch hilfreich!
Ich übernehme in keiner Form irgendwie Haftung dafür wenn ihr beim erstellen von Partitionen wichtige Daten vernichtet oder andere Schäden anrichtet. Ihr handelt auf eigene Verantwortung!
Die Installation von Windows 8 ist, wenn man sich schon mal mit Computern beschäftigt hat, eigentlich ziemlich einfach. Weil es aber immer wieder Menschen gibt die sich mit der Installation eines Betriebssystems schwer tun oder sich diese nicht alleine zutrauen, habe ich mich entschlossen diese Anleitung zu erstellen.
Vorbereitungen
Ich gehe dabei von einem komplett neuen / leeren PC aus, auf dem weder ein altes Betriebssystem noch irgendwelche zu sichernden Daten vorhanden sind. Außerdem verwende ich zur Installation einen USB-Stick der von meinem Rechner als Festplatte erkannt wird. Darüber, wie ihr von einem Stick installiert und diesen dafür vorbereitet, werde ich ebenfalls noch eine Hilfestellung verfassen.
Ich empfehle ausdrücklich, alle Daten die euch wichtig sind, vorher zu Sichern! Mögliche Vorgehensweisen wären das Kopieren auf eine externe Festplatte bzw. einen USB-Stick oder auch das Brennen auf eine CD oder DVD.
Booten des Rechners vom USB-Stick
Damit der Rechner vom USB-Stick booten und die Installation beginnen kann muss die Bootreihenfolge im BIOS entsprechend eingestellt sein. Weil das aber bei fast jedem Rechner ein bisschen anders ist, kann ich darauf nur grob eingehen. Im BIOS finden sich meistens Menüs die „Boot Options“, „Boot Device Priority“ oder ähnlich heissen. In diesen Menüs kann die Reihenfolge festgelegt werden, in der der Rechner versucht ein Betriebssystem von den verschiedenen Geräten (Festplatten, SSDs, DVD Laufwerke oder USB-Sticks) zu starten. Hier sollte der USB-Stick an erster Stelle eingestellt sein.
Habt ihr den Stick an die erste Stelle in der Boot-Sequenz verfrachtet speichert ihr die Änderungen im BIOS ab und startet den Rechner neu. Der Rechner versucht jetzt, vom USB-Stick zu starten und lädt als „Betriebssystem“ den Installationsassistenten für Windows 8. Es erscheint kurz das neue Windows 8 Logo.

Windows 8 vom USB Stick installieren
Der Installationsassistent zu Windows 8 begrüßt uns mit einem Menü in dem wir unsere Sprache, unser Zeit- und Währungsformat sowie unsere Eingabemethode inklusive Tastaturlayout auswählen können:

Aus naheliegenden Gründen stelle ich alles auf den in Deutschland üblichen Wert und klicke auf „Weiter“.
Jetzt zeigt uns der Installationsassistent die Auswahl zwischen den Computerreparaturoptionen und dem Start der eigentlichen Installation. Weil unser Rechner aber nicht repariert werden muss genügt ein Klick auf „Jetzt installieren“.

Der Installationsassistent schlägt uns einen relativ umfangreichen Lizenzvertrag vor. Den wir uns in Ruhe durchlesen und danach Akzeptieren und mit einem Klick auf „Weiter“ bestätigen.

Im folgenden Fenster frag uns das Setup ob wir ein altes Windows upgraden wollen oder ob wir Windows vollständig installieren möchten. Weil auf unserem Rechner aber kein altes Betriebssystem vorhanden ist, entscheiden wir uns für die benutzerdefinierte Installation. Die wir mit einem Klick beginnen.

Als nächstes müssen wir auswählen auf welche Festplatte Windows 8 installiert werden soll. Da in unserem Rechner nur eine Festplatte eingebaut ist, wählen wir sie aus und klicken auf „Neu“.

Jetzt können wir die Größe der ersten Partition einstellen und ggf. gleich mehrere Partitionen im Windows 8 Setup anlegen. Für den Zweck dieser Anleitung reicht aber eine einzige Partition völlig aus. Windows 8 benötigt mindestens 16 (32 Bit) bzw. 20 Gigabyte Speicherplatz (64 Bit Version), ich empfehle also dringend dass die Systempartition auf keinen Fall weniger als 20 Gigabyte haben sollte. Nachdem die gewünschte Partitionsgröße eingestellt ist erfolgt noch ein Klick auf „Übernehmen“.

Das Installationsprogramm weist uns darauf hin, dass noch eine zusätzliche Partition für Systemdateien erstellt wird. Das nehmen wir zur Kenntnis und bestätigen es durch einen Klick auf „OK“.

Jetzt sehen wir in der Übersicht mindestens zwei Partitionen:

Wir wählen die von uns gewünschte Partition zur Installation aus und klicken auf Weiter. Jetzt verlangt die Windows 8 Installation von uns, dass wir unsere Seriennummer, die eigentlich Product Key heißt, eingeben. Und weil es keine Möglichkeit gibt, diesen Key erst später einzugeben befolgen wir diese Aufforderung.

Nun Kopiert das Windows 8 Setup jede Menge Daten auf unsere Festplatte, bereitet diese für die Installation vor und startet den Rechner danach neu. Zeit für einen Tee oder Kaffee, das kann durchaus ein paar Minuten dauern.

Der Rechner startet danach neu und macht sich selbst betriebsbereit.

Jetzt ist unser Windows schon fast fertig. Wir können den Computer-Namen, mit dem er später von anderen Rechnern im Netzwerk erkannt wird, und das Farbschema einstellen.

Im nächsten Schritt geht es um die Einrichtung von Benutzerkonten. Wer schon ein Microsoft-Konto hat kann seine E-Mail-Adresse eingeben und dann sein Microsoft-Konto zur Anmeldung in Windows 8 verwenden. Viele haben sicher schon ein Konto durch die Verwendung des ehemaligen MSN-Messenger (zuletzt Windows Live Messenger). Benutzer von Xbox Live haben ebenfalls bereits ein Konto. Wer kein Microsoft-Konto hat oder sein Windows nicht direkt damit verbinden möchte, der kann klickt auf Ohne Microsoft-Konto anmelden. Wer sein Konto benutzen möchte gibt seine E-Mail-Adresse ein und bestätigt mit einem Klick auf Weiter. Für meine Anleitung benutze ich ein vorhandenes Microsoft-Konto.

Im Anschluss folgt natürlich die Eingabe des Passworts, die schafft ihr auch ohne Bild
Wer das möchte, kann jetzt noch weitere Informationen zu seinem Konto hinzufügen. Darauf verzichte ich.
Im Folgenden kommen wir zu den Einstellungen. Für die meisten Anwender genügt es, die „Express-Einstellungen“ zu verwenden. Wer das Verhalten von seinem Windows 8 genauer kennen möchte, der kann die einzelnen Einstellungen individuell Anpassen indem er oder sie auf die entsprechende Schaltfläche klickt. Ich verwende für unsere Anleitung die Express-Einstellungen.

Nun wird der PC auf den Einsatz vorbereitet. Je nach Leistung des Rechners kann das durchaus die oft zitierten paar Minuten dauern. Um uns die Wartezeit zu verschönern erhalten wir währenddessen bereits einige Tipps über die Verwendung von Windows 8 mit einer Maus.

Wenige Augenblicke später landen wir auf dem neuen Startbildschirm. Dieser Ersetzt das alte Startmenü und übernimmt einen Großteil der Aufgaben des Desktops. Der klassische Desktop ist aber nicht weg. Er versteckt sich hinter der Kachel die seinen Namen trägt. Wenn man sich mit seinem Microsoft-Konto angemeldet hat kann man z.B. hinter der Kachel „Nachrichten“ sofort mit seinen Freunden chatten (Basis dafür ist scheinbar das System des Windows Live Messenger.
Damit ist diese Anleitung beendet. Herzlichen Glückwunsch! Ihr habt mit wenig Aufwand und hoffentlich ohne Schwierigkeiten ganz alleine Windows 8 auf eurem PC installiert.

Ich hoffe diese Anleitung war für euch hilfreich!
Ich übernehme in keiner Form irgendwie Haftung dafür wenn ihr beim erstellen von Partitionen wichtige Daten vernichtet oder andere Schäden anrichtet. Ihr handelt auf eigene Verantwortung!