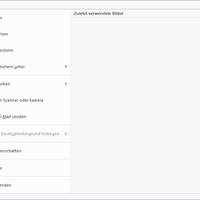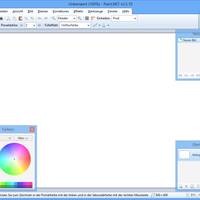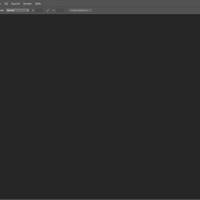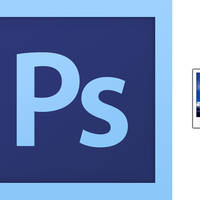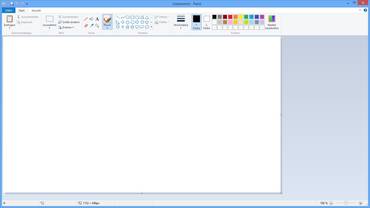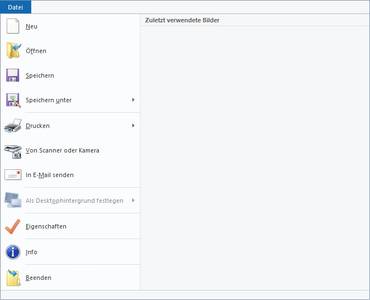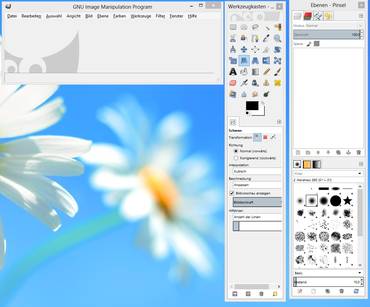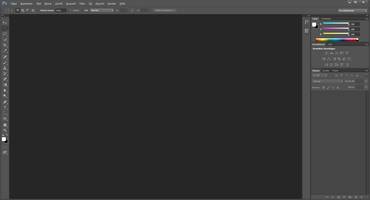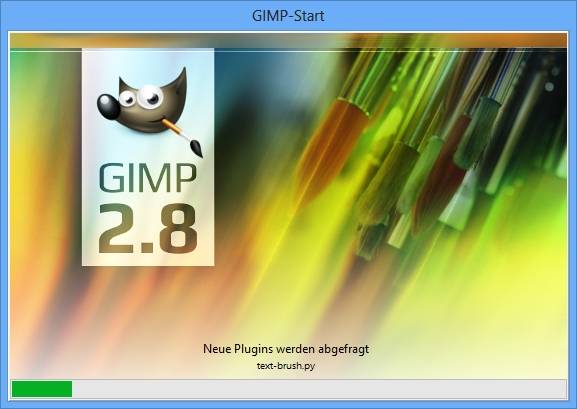 GIMP Startfenster PCM (Bild © F.Rührnschopf)
GIMP Startfenster PCM (Bild © F.Rührnschopf)
Viele Nutzer gehen davon aus, dass man Photoshop benötigt, um möglichst viele und vor allem komplexe Änderungen an Bildern vornehmen zu können. Dies liegt daran, dass sich Adobe mit Photoshop in den letzten Jahren etabliert hat und es als Bildbearbeitungstool schlechthin gilt. In der Tat ist es jedoch so, dass das kostenlose Tool „GIMP“ ein unerwartet großes Funktionsspektrum bietet, mit dem sich ebenfalls die meisten Bilder nach eigenen Vorstellungen bearbeiten lassen.
Das dritte Programm, das wir euch vorstellen werden, ist Microsoft Paint. Wer Microsoft Paint bereits kennt, der weiß, dass sich hiermit nicht wirklich viel machen lässt. Genaueres hierüber erfahrt ihr auf der nächsten Seite. Mit unserem Vergleich möchten wir euch helfen, das richtige Bildbearbeitungsprogramm für eure Zwecke zu finden und euch sowohl über Vor- und Nachteile der Programme informieren. Im Anschluss zeigen wir euch noch einige Alternativen, falls ihr mit den drei genannten bereits schlechte Erfahrungen gemacht haben solltet oder sie euch schlicht nicht gefallen.
Getestet wurden die Programme auf einem Testsystem mit Windows 8. Die vollständen Spezifikationen unseres Systems sind hier übersichtlich für euch aufgelistet:
- Prozessor: Intel Core i5-3550 auf 4,0 GHz übertaktet
- Grafikkarte: Nvidia Geforce GTX 580
- Arbeitsspeicher: 8 GB DDR3 RAM
- Betriebssystem: Windows 8 Pro x64
- SSD (System): OCZ Vertex 3, 120 GB SATA 6 Gb/s
- Festplatte (Daten): Samsung EcoGreen F4, 1.500 GB, 5.400 RPM
In Hinsicht auf die Ladezeiten bleibt zu erwähnen, dass sämtliche Programme auf unserer SSD installiert wurden, wodurch die Ladezeiten aller Programme sehr viel geringerer sind, als wenn man sie auf einer HDD installiert. Seid also nicht verwundert, wenn Photoshop und GIMP mehr als 20 Sekunden benötigen um zu starten, sofern ihr sie auf einer HDD installiert habt.
Das Paint, wie man es heute kennt, wird schon seit dem Jahr 1985 von Microsoft entwickelt. Damals hieß es noch „Paintbrush“, ehe es mit der Veröffentlichung von Windows 95 in „Paint“ umbenannt wurde. Die Versionshistorie ist also sehr lange. Bis Windows 8 gab es mit jedem neuen Betriebssystem von Microsoft auch ein aktualisiertes Paint. Das Paint aus Windows 8 gleicht dem aus Windows 7 jedoch in sämtlichen Bereichen. Paint ist auf jedem Windows vorinstalliert und kostenlos.
Der Funktionsumfang des Bildbearbeiters ist jedoch vergleichsweise mager. Ihr könnt Bilder mit den gängigen Dateiformaten öffnen, Bilder vergrößern und verkleinern, Bilder drehen und zuschneiden, malen und – in den neueren Versionen – auch Symbole (wie zum Beispiel Pfeile oder Sprechblasen) zeichnen. Bedauerlicherweise gibt es in Paint keinen Ebenen, sodass ihr nur eine Ebene habt, auf der ihr zeichnen könnt.
Auch die Einstellungsmöglichkeiten fallen milde gesagt eher klein aus. Ihr möchtet ein Bild transparent über ein anderes legen? Ihr wollt nur mit halber Deckkraft zeichnen? Ihr wollt Pfade für ein bestimmtes Muster legen? Solche Möglichkeiten bietet euch Paint nicht, weshalb es für die fortgeschrittene Bildbearbeitung völlig ungeeignet ist. Genaugenommen lassen sich mit Paint nicht einmal grundlegende Änderungen an der Helligkeit oder dem Kontrast eines Bildes vornehmen. Dass sich Bilder mit Paint drehen lassen ist da noch eines der Highlights des Tools.
Paint ist sicherlich kein schlechtes Programm – zumindest nicht für das was es kann. Zur Bildbearbeitung ist es jedoch in keiner Art und Weise geeignet, weswegen wir euch davon abraten, Paint als Bildbearbeitungsprogramm zu nutzen. Angesichts der nicht vorhandenen Funktionen ist das nämlich kaum möglich. Wer nur etwas kritzeln und spielen will, der ist mit Paint gut bedient. Wer Bilder umfangreich erstellen oder bearbeiten möchte, der sollte einen Blick auf GIMP und Photoshop werfen!
GIMP ist wohl eines der bekanntesten kostenlosen Bildbearbeitungsprogramme. Dies liegt unter anderem an dem umfangreichen Funktionsspektrum, das das Programm schon von Anfang an aufweisen konnte. Hinzu kommt, dass man GIMP kostenlos im Internet herunterladen kann – was will man mehr? Das circa 73 Megabyte große Setup ist auch mit einer langsamen Internetanbindung innerhalb weniger Minuten heruntergeladen und bietet eine reibungslose Installation. Obwohl es kostenlos ist, bringt es keine Werbung mit sich, was für Freeware eher die Ausnahme ist.
Direkt nach der Installation ist GIMP startbereit. Der erste Start könnte einige Minuten in Anspruch nehmen, da das System unter anderem nach Schriftarten durchsucht wird. Anschließend öffnet sich die Benutzeroberfläche, die für unerfahrene Anwender zuerst sehr verwirrend wirken dürfte. Sieht man genauer hin, dann gibt es einmal das Hauptmenü, ein Fenster für den Werkzeugkasten und einen für die Ebenen und Pinsel. Ab hier braucht man vor allem eines: Geduld, um sich in die äußerst komplexe Oberfläche einzuarbeiten. Im Hauptmenü lassen sich unter „Datei“ Bilder öffnen, erstellen, speichern, exportieren und drucken. Unter „Bearbeiten“ finden sich nicht nur Funktionen wie „Kopieren“ und „Einfügen“, sondern auch „Mit Vordergrundfarbe füllen“, „Verblassen“ oder „Pfade nachziehen.“ Unter „Farben“ befinden sich dann auch die Funktionen, um Bilder aufzuhellen, den Kontrast zu erhöhen oder zu verringern, das Bild zu entsättigen und vielen mehr.
Das Funktionsspektrum ist so groß, dass wir an dieser Stelle nicht weiter auf die einzelnen Funktionen eingehen möchten. Erfreulich ist, dass es in GIMP Ebenen gibt, wie man es auch von Photoshop gewohnt ist. Zwar mögen die Funktionen anders heißen und anders verteilt sein als in Photoshop, im Großen und Ganzen gibt es allerdings keine Grundfunktion, die ein Anwender vermissen sollte. GIMP bietet für alles eine Möglichkeit. Sogar eine große Anzahl an Filtern wurde in GIMP integriert.
Ihr wollt Photoshop-Dateien (Dateiendung .psd) in GIMP bearbeiten? Kein Problem. GIMP unterstützt alle erdenklichen Dateiformate und sorgt damit für noch mehr Komfort. Im Hinterkopf sollte man dabei immer haben, dass euch das Programm keinen Cent kostet! Der einzige negative Punkt, den man GIMP wirklich anrechnen muss, ist der doch recht komplizierte Menüaufbau. Besser wäre es, wenn man anstatt drei einzelnen Fenstern eine geschlossene Oberfläche hätte. Aber letzten Endes ist auch dies reine Gewohnheitssache.
Privatanwender, die kein Geld ausgeben wollen und einiges an Zeit mitbringen, werden mit GIMP auf Dauer sicherlich glücklich. Wer große Mengen an Daten verarbeiten möchte und seine Werke geschäftlich drucken lassen möchte, der sollte einen Blick auf Photoshop werfen, da es eine noch umfangreichere Datei- und Farbverwaltung bietet.
Die Entwicklung Photoshops geht auf das Jahr 1987 zurück, ehe es im Februar 1990 unter dem Namen Photoshop 1.0 von Adobe ausschließlich für Apple Macintosh veröffentlicht wurde. Im November 1992 folgte mit Photoshop 2.5 die erste Windows-Version von Photoshop. Nach einigen weiteren Versionen erschien im Mai 2012 Photoshop CS6 mit der Versionsnummer 13.0. Wie jede neue Version bringt Photoshop CS6 einige neue, überarbeitete und verbesserte Funktionen mit.
Der Download des rund 1 Gigabyte großen Installers dauert – je nach Internetanbindung – bis zu mehreren Stunden. Alternativ könnt ihr Photoshop auch im Fachhandel auf CD für mehr als 1.000 Euro pro Lizenz erwerben. Zuvor könnt ihr das Programm aber 30 Tage kostenlos testen. Ist Photoshop erst einmal installiert, könnt ihr es direkt starten. Je nachdem ob ihr es auf einer SSD oder auf einer HDD installiert habt, startet es sehr schnell oder nimmt einiges an Zeit in Anspruch. In unserem Test dauerte es weniger als 5 Sekunden für einen Start von der SSD. Aus Erfahrung wissen wir: Auf einer HDD kann es auch gerne mal eine halbe Minute oder mehr Zeit in Anspruch nehmen, ehe ihr loslegen könnt.
Nach dem Start bietet sich euch die Benutzeroberfläche, die aus nur einem Teil besteht. Auf der linken Seite die Werkzeugleiste, rechts die Farboptionen, ein Korrekturmenü und das Ebenen-, Kanäle- und Pfade-Menü. Am oberen Rand der Oberfläche befindet sich die Menüleiste. Wenn man erst einmal weiß, welche Funktionen hinter den einzelnen Menüpunkten stecken, wird klar, dass die Anordnung vollkommen logisch ist. Hierfür werden aber auch einige Stunden an Einarbeitungszeit benötigt.
Im Wesentlichen stehen sämtliche Funktionen von GIMP sowie einige weitere Tools zur Verfügung. Durch die größere Fülle an Funktionen ist Photoshop ein ganzes Stück komplexer als GIMP, obwohl der Aufbau beider Programme sehr ähnlich ist. Allerdings sind die Funktionen in Photoshop deutlich besser versteckt. Möchte man mit GIMP rote Augen entfernen, dann klickt man schlichtweg auf „Filter“, „Verbessern“ und „Rote Augen entfernen…“, so muss man sie in Photoshop über die „selektive Farbkorrektur“ entfernen. Ein Normalanwender findet das in der Regel nicht auf Anhieb heraus.
Wer mit Photoshop arbeiten möchte, der muss viel Erfahrung oder Lernbereitschaft aufweisen können. Im Internet finden sich Unmengen an (Video-)Anleitungen zu sämtlichen Anwendungsbereichen von Photoshop. Dies ist der wohl leichteste Weg den Umgang mit Photoshop zu erlernen. Wir sind jedoch der Meinung, dass das Programm für normale Zwecke überdimensioniert ist. Nicht ohne Grund kostet Photoshop mehr als 1.000 Euro. Wer damit arbeiten möchte, der macht es entweder professionell und kennt sich mit der Materie aus oder verdient sogar sein Geld damit.
Unsere Empfehlung: Es muss nicht immer Photoshop sein! Oftmals sind Funktionen in GIMP benutzerfreundlicher gestaltet als in Photoshop, was den Funktionalitäten von GIMP jedoch keinesfalls schadet.
Für den Fall, dass euch keines der oben genannten Programme zusagt, möchten wir euch noch drei Alternativen vorstellen, mit denen ihr ebenfalls einiges machen könnt.
Freeware: Paint.NET (Windows)
Der Name lässt es vielleicht vermuten: Paint.NET erschien 2004 als kostenlose Alternative zu Microsoft Paint und sollte dieses um einige zur Bildbearbeitung benötigte Funktionen erweitern. So bietet Paint.NET unter anderem die Ebenen-Funktion. Nicht nur die Oberfläche wurde im Vergleich zu Microsoft Paint verbessert, auch notwendige Grundfunktionen wie Korrekturen an Helligkeit und Kontrast sind nun möglich. Darüber hinaus lassen sich in Paint.NET Plug-Ins einfügen, die den Funktionsumfang zusätzlich erweitern. Mit lediglich 3,6 Megabyte ist das Programm sehr klein und in wenigen Sekunden heruntergeladen. Es ist definitiv einen Blick wert!
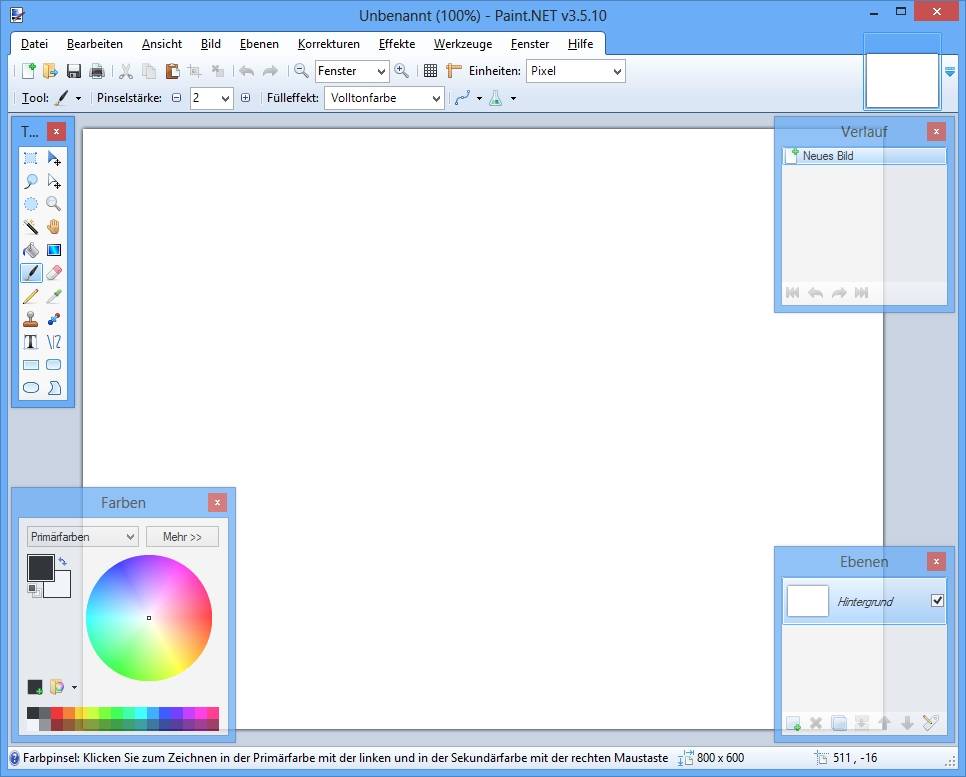 Paint.NET Oberflaeche PCM (Bild © F.Rührnschopf)
Paint.NET Oberflaeche PCM (Bild © F.Rührnschopf)
Freeware: PhotoScape (Windows)
PhotoScape ist ein von MOOII Tech entwickeltes Programm, das im Mai 2008 mit der Versionsnummer 3.1 zum ersten Mal veröffentlicht wurde. Es ist kostenlos und lediglich für Windows-Systeme erhältlich. Vor allem Anfänger können mit PhotoScape kleinere Veränderungen an Bildern, wie Farb- und Größenveränderungen, vornehmen. Die Benutzeroberfläche ist sehr benutzerfreundlich gehalten, was den Einstieg in das Programm erleichtert. Wer seine Bilder verwalten möchte und nur kleine Änderungen an ihnen vornehmen möchte, der kann sich PhotoScape kostenlos im Internet herunterladen.
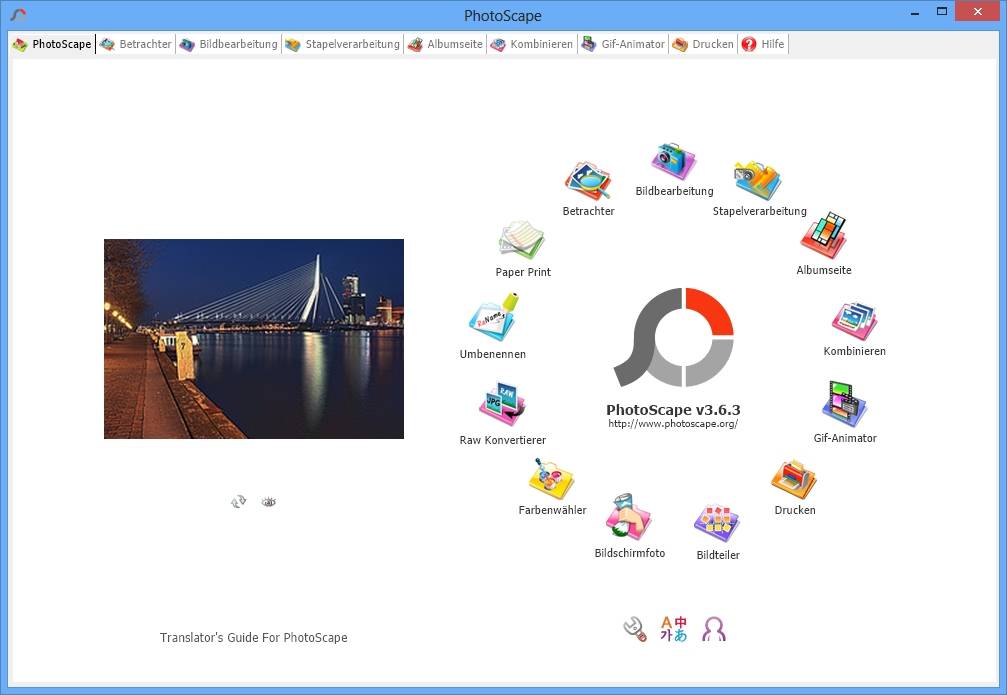 Photoscape Oberfläche PCM (Bild © F.Rührnschopf)
Photoscape Oberfläche PCM (Bild © F.Rührnschopf)
Freeware: Seashore (Mac)
Wer nach Alternativen zu Photoshop am Mac sucht, der sollte mal einen Blick auf das Programm Seashore werfen. Der Bildbearbeiter, der auf GIMP basiert und die wichtigsten Funktionen mitbringt, ist kostenlos und wurde im April 2007 das erste Mal veröffentlicht. So bringt es Unterstützung für die wichtigsten Dateiformate, die Ebenenfunktion und einige weitere wichtige Grundfunktionen mit sich. Testet man Seashore, so sollte man nicht zu viel erwarten. Kleine Änderungen lassen sich mit Seashore jedoch gut durchführen – es muss ja nicht immer gleich Photoshop sein.
Solltet ihr noch Fragen oder Anmerkungen zu den drei Programmen haben, so könnt ihr uns jederzeit im Forum einen Beitrag hinterlassen.
Nachdem wir euch Paint, GIMP und Photoshop samt Alternativen vorgestellt haben, wird es nun Zeit einen Vergleich zu ziehen.
Wer Bilder privat und umfangreich bearbeiten möchte, der sollte zu GIMP greifen. GIMP ist kostenlos, im Vergleich zu Photoshop sehr benutzerfreundlich und dennoch so komplex, dass man sich eine gewisse Zeit einarbeiten muss, ehe man damit zurechtkommt. Man könnte fast schon sagen, dass GIMP eine wahre Alternative zu Photoshop ist. In der Tat entwickelt sich GIMP mit der Zeit immer mehr in Richtung Photoshop und gewinnt an mehr Funktionen hinzu.
Photoshop hingegen ist an all diejenigen gerichtet, die auf den gewaltigen Funktionsumfang und die Benutzeroberfläche nicht verzichten möchten und genug Geld in der Tasche haben, um sich diesen Spaß zu leisten. Ansonsten richtet sich Photoshop vor allem an Anwender, die in der Design- und Printbranche angesiedelt sind und hiermit ihr Geld verdienen.
Paint taugt zur fortgeschrittenen Bildbearbeitung nicht viel. Es mangelt dem Programm schlichtweg an notwendigen Funktionen, die zur Bildbearbeitung unabdingbar sind. Wer ein erweitertes Paint möchte, der sollte zum kostenlosen Paint.NET greifen, das auf der Basis von Paint entwickelt und um alle fehlenden Funktionen erweitert wurde.
Alle Programme haben eines gemeinsam: Wenn man Bilder professionell bearbeiten möchte, dann muss man sich auch regelmäßig damit beschäftigen. Niemand wird innerhalb weniger Stunden mit allen Funktionen von GIMP oder Photoshop zurechtkommen. Am Ende ist es nicht nur das technische Knowhow, das man mitbringen sollte, auch der Kreativität sollten keine Grenzen gesetzt sein.
Anleitungen finden sich im Internet zu Genüge. Selbst wenn ihr in Photoshop Augenringe entfernen möchtet – das passende Tutorial dazu findet ihr mithilfe einer der unzähligen Suchmaschinen.
Solltet ihr noch Fragen oder Anregungen zu den Programmen haben, dann schreibt uns im Forum. Unser Team wartet darauf, eure Fragen zu beantworten.