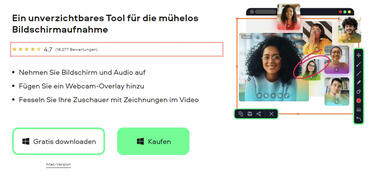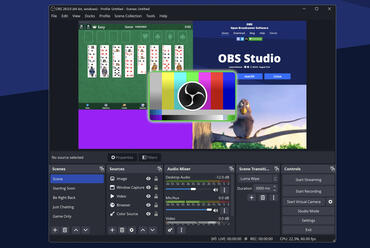XENEON 27QHD240 OLED-Gaming-Monitor (Bild © Corsair)
XENEON 27QHD240 OLED-Gaming-Monitor (Bild © Corsair)
Dieser umfassende Leitfaden führt Sie durch die Schritte zur Aufnahme Ihres PC-Bildschirms, sowohl mit integrierten als auch mit Drittanbieter-Softwarelösungen. Von Windows bis macOS, von Android bis iPhones - wir haben alles dabei.
So nehmen Sie ein Video auf Ihrem Computer auf
Die Aufnahme eines Videos auf Ihrem Computer kann eine Vielzahl von Zwecken erfüllen, von der Erstellung von Lehrinhalten bis hin zum Teilen unvergesslicher Momente. Im Folgenden erfahren Sie, wie Sie Ihren PC-Bildschirm mit verschiedenen Plattformen und Tools aufzeichnen können.
Windows-Bildschirmaufzeichnung
Windows, eines der am häufigsten verwendeten Betriebssysteme, bietet eine Reihe von integrierten und Drittanbieter-Optionen für die Bildschirmaufnahme. Schauen wir uns beide Methoden an.
Integrierte Bildschirmaufzeichnung unter Windows
Windows 10 und Windows 11 bieten eine native Funktion zur Bildschirmaufzeichnung, auf die über die Xbox Game Bar einfach zugegriffen werden kann. So verwenden Sie diese Funktion:
- Drücken Sie die Tastenkombination Win + G, um die Xbox Game Bar zu öffnen.
- Klicken Sie auf die Schaltfläche Aufnahme starten, um mit der Aufnahme Ihres Clips zu beginnen.
- Wenn Sie fertig sind, klicken Sie auf die Schaltfläche Aufnahme beenden, um die Aufnahme zu beenden.
- Der aufgenommene Clip wird im Ordner "Captures" im Verzeichnis "Videos" gespeichert.
Bildschirmaufzeichnungssoftware von Drittanbietern für Windows
Movavi Screen Recorder
Für fortgeschrittene Aufnahmeoptionen und Bearbeitungsfunktionen kann eine Software von Drittanbietern eine gute Wahl sein. Eine solche Software ist Movavi Screen Recorder. Hier ist, wie Sie es verwenden können:
- Laden Sie Movavi Screen Recorder von der Movavi-Website herunter und installieren Sie es.
- Öffnen Sie die Software und wählen Sie in der Systemsteuerung Bildschirmaufnahme.
- Passen Sie den Aufnahmebereich durch Ziehen des Rahmens an oder geben Sie die genaue Größe in Pixeln in den Feldern Breite und Höhe an.
- Wählen Sie Ihre Audio-Eingangsquelle: System-Audio, Mikrofon oder beides.
- Klicken Sie auf die Schaltfläche Aufnahme starten, wenn Sie alle Einstellungen vorgenommen haben.
- Wenn Sie die Aufnahme beenden möchten, klicken Sie auf Stopp und speichern Sie das Video in einem gewünschten Format.
Erweiterte Funktionen von Movavi Screen Recorder
Movavi Screen Recorder geht über die einfache Bildschirmaufnahme hinaus und bietet eine Reihe von erweiterten Funktionen, die Ihre Aufnahmeerfahrung verbessern.
Geplante Aufzeichnung
Wollten Sie schon einmal einen Live-Stream oder ein Online-Webinar aufzeichnen, aber Sie konnten nicht an Ihrem Computer sein? Mit der geplanten Aufnahmefunktion von Movavi Screen Recorder können Sie eine bestimmte Zeit für den Start Ihrer Aufnahme festlegen. Konfigurieren Sie einfach die Startzeit, die Dauer und andere Einstellungen, und Movavi Screen Recorder wird automatisch mit der Aufnahme beginnen, auch wenn Sie nicht da sind, um sie zu initiieren.
Optionen für Audioaufnahmen
Zusätzlich zur Aufnahme von Systemaudio und Mikrofoneingang können Sie mit Movavi Screen Recorder auch externe Audioquellen aufnehmen. Dies kann besonders praktisch sein, wenn Sie Hintergrundmusik oder Kommentare von einem externen Gerät einfügen möchten, während Sie Ihren Bildschirm aufnehmen.
Zeichnen auf Videos
Während der Aufnahme Ihres Bildschirms können Sie problemlos Anmerkungen, Pfeile und Untertitel hinzufügen, um wichtige Punkte hervorzuheben und Ihre Videos interessanter zu gestalten.
Bearbeitungsmöglichkeiten
Nach der Aufnahme Ihres Bildschirms bietet Movavi Screen Recorder integrierte Bearbeitungswerkzeuge, mit denen Sie Ihre Aufnahmen trimmen und schneiden können.
Hotkeys und Tastenkombinationen
Effizienz ist der Schlüssel, wenn es um Bildschirmaufnahmen geht. Movavi Screen Recorder bietet anpassbare Hotkeys und Tastenkombinationen, die es Ihnen ermöglichen, Aufnahmen mit einer einfachen Tastenkombination zu starten, anzuhalten und zu beenden. Dies ist besonders nützlich für die Ersteller von Tutorials, die den Aufnahmeprozess nahtlos steuern müssen, während sie sich auf ihren Inhalt konzentrieren.
Mehrere Formate
Mit Movavi Screen Recorder können Sie Ihre Aufnahmen in einer Vielzahl von Formaten speichern, um die Kompatibilität mit verschiedenen Geräten und Plattformen zu gewährleisten. Ob Sie ein hochwertiges Video für die professionelle Bearbeitung oder eine komprimierte Version für die einfache Weitergabe benötigen, Sie können das Format wählen, das Ihren Bedürfnissen am besten entspricht.
OBS Studio
Eine weitere hervorragende PC-Bildschirmaufzeichnungssoftware ist OBS Studio. Dabei handelt es sich um eine kostenlose und quelloffene Software für das Streaming von Live-Videoinhalten auf verschiedene Plattformen. Mit OBS Studio können Sie ein Video auf Ihrem Computer in einer Vielzahl von Formaten mit anpassbaren Einstellungen aufzeichnen. Sie können auch die Auflösung, die Bildrate und die Bitrate anpassen, um die höchste Ausgabequalität zu erreichen. ## Mac-Bildschirmaufzeichnung
Mac-Benutzer können ihren Bildschirm auch mühelos mit dem integrierten QuickTime Player aufzeichnen. Gehen Sie wie folgt vor: 1. Öffnen Sie den QuickTime Player aus dem Ordner Programme. 2. Klicken Sie in der Menüleiste auf Datei und wählen Sie dann Neue Bildschirmaufnahme. 3. Klicken Sie auf den Dropdown-Pfeil neben der Schaltfläche Aufnehmen und wählen Sie Ihre Mikrofon- und Kameraquellen aus. 4. Klicken Sie auf die Schaltfläche Aufzeichnen, um die Aufnahme Ihres Bildschirms zu starten. 5. Klicken Sie auf die Schaltfläche Aufnahme stoppen in der Menüleiste, wenn Sie Ihre Aufnahme speichern möchten.
Aufzeichnung des Telefonbildschirms
Auch die Aufzeichnung des Bildschirms Ihrer mobilen Geräte ist inzwischen denkbar einfach.
Android
Bei Android-Geräten können Sie die integrierte Funktion zur Bildschirmaufnahme verwenden. Beachten Sie jedoch, dass diese Funktion möglicherweise vom Hersteller Ihres Telefons deaktiviert wurde oder auf Ihrem Gerät nicht verfügbar ist.
- Wischen Sie vom oberen Rand des Bildschirms nach unten, um auf das Schnellzugriffsfenster zuzugreifen.
- Suchen Sie das Symbol für die Bildschirmaufnahme und tippen Sie darauf, um die Aufnahme zu starten.
- Wischen Sie vom oberen Bildschirmrand erneut nach unten und tippen Sie auf die quadratische Stopp-Taste, um die Aufnahme Ihres Telefondisplays zu beenden.
iPhone
Auf iPhones ist die Funktion zur Bildschirmaufzeichnung ebenfalls problemlos verfügbar.
- Öffnen Sie das Kontrollzentrum, indem Sie von der oberen rechten Ecke nach unten (oder nach oben, je nach Modell) wischen.
- Tippen Sie auf die Schaltfläche Bildschirmaufnahme, um die Aufnahme zu starten.
- Beenden Sie die Aufnahme, indem Sie auf die rote Aufnahmeanzeige in der Statusleiste tippen oder das Kontrollzentrum erneut aufrufen.
Hardware-Drehgeber
Wenn Sie eine hochwertige Videoaufzeichnung wünschen, sollten Sie Hardware-Encoder in Betracht ziehen. Dabei handelt es sich um separate Prozessoren, die Videodaten in streamingfähige Inhalte kodieren. Beliebte Optionen sind Wirecast von Telestream und Pearl Mini von Epiphan.
Live-Streaming-Software
Riverside ist eine Live-Streaming-Software, mit der Sie Ihre Live-Streams aufzeichnen können. Sie zeichnet eine lokale Version der Feeds aller Teilnehmer auf, was bedeutet, dass die Aufnahmequalität unabhängig von der Internetverbindung ist.
Aufzeichnung von Live-Streams auf verschiedenen Geräten
Sie können Live-Streams auch auf verschiedenen Geräten wie Android, iPhone und anderen mobilen Geräten aufzeichnen. Der Prozess ist ähnlich wie bei der Aufnahme auf einem Computer, aber Sie müssen Apps oder Tools verwenden, die mit Ihrem Gerät kompatibel sind.
Abschließende Worte
Zu wissen, wie Sie Ihren PC-Bildschirm aufzeichnen können, ist in unserem digitalen Zeitalter zu einer unverzichtbaren Fähigkeit geworden, die einer Vielzahl von Zwecken dient, von der Erstellung von Inhalten bis hin zum Teilen wertvoller Erinnerungen. Egal, ob Sie ein Windows-Benutzer, ein Mac-Enthusiast oder sogar ein Besitzer eines mobilen Geräts sind, dieser umfassende Leitfaden beleuchtet verschiedene Methoden und Tools, die Ihnen zur Verfügung stehen, um den Inhalt Ihres Bildschirms aufzunehmen und weiterzugeben.
Windows-Benutzer können sowohl integrierte Lösungen als auch Lösungen von Drittanbietern für die Bildschirmaufzeichnung nutzen. Die native Bildschirmaufzeichnungsfunktion der Xbox Game Bar bietet eine schnelle und einfache Möglichkeit, Ihre Aktivitäten aufzuzeichnen. Für diejenigen, die fortschrittlichere Optionen und Bearbeitungsmöglichkeiten suchen, bieten Software von Drittanbietern wie Movavi Screen Recorder und OBS Studio eine Fülle von Funktionen, von geplanten Aufnahmen und verschiedenen Audioeingangsquellen bis hin zu Bearbeitungswerkzeugen und anpassbaren Verknüpfungen. Mit diesen Werkzeugen können Benutzer ausgefeilte und ansprechende Bildschirmaufnahmen erstellen.
Mac-Benutzer können ihre Bildschirme nahtlos mit dem integrierten QuickTime Player aufzeichnen, während Android- und iPhone-Benutzer die nativen Bildschirmaufzeichnungsfunktionen ihrer Geräte nutzen können.
Alles in allem liegt die Wahl des Bildschirmaufnahmeprogramms oder -verfahrens in den Händen jedes Einzelnen. Überlegen Sie sich, welche Anforderungen Sie haben, ob es um die Erstellung von Tutorials, die Bewahrung von Erinnerungen oder die Erstellung professioneller Inhalte geht, und wählen Sie das Programm, das Ihren Zielen am besten entspricht. Mit der Weiterentwicklung der Technologie werden die Möglichkeiten der Bildschirmaufzeichnung wahrscheinlich weiter ausgebaut und bieten noch mehr innovative Möglichkeiten, Ihre digitalen Erlebnisse festzuhalten und weiterzugeben. Machen Sie sich also diese Fähigkeit zu eigen, erkunden Sie die verschiedenen verfügbaren Tools und machen Sie sich auf den Weg, um Momente aus Ihrer digitalen Welt festzuhalten und mit anderen zu teilen.