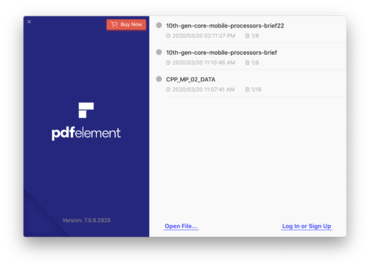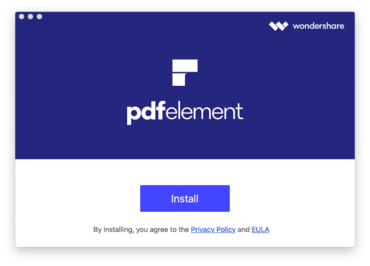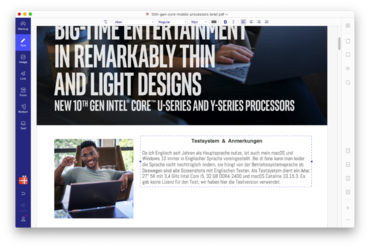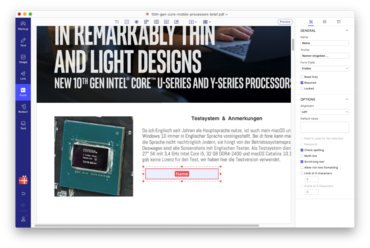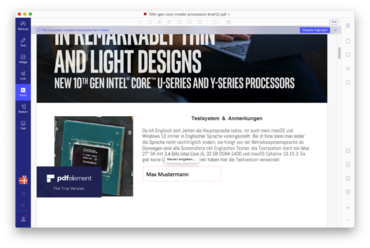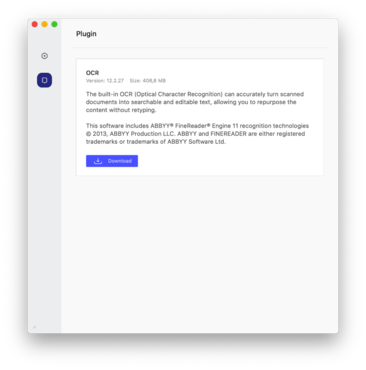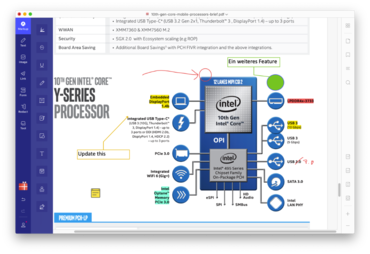Grundlegendes zu PDFelement
Die PDFelement Software gibt es sowohl für die Betriebssysteme Windows als auch für macOS. Die Testversion kann direkt von der Seite bezogen werden, entsprechend installiert werden. Auf die Installation gehen wir im nächsten Kapitel kurz ein.
Das derzeitige Lizenzmodell ist in zwei Versionen unterteilt: Die Standard und Pro Variante. Die Standardvariante für 79€ (Dauerlizenz) kann nicht alles, aber die grundlegenden Funktionen. Die Voreinstellung im Shop ist auf die Jahreslizenz für 69€ gesetzt. Wenn man sich also nach der Testversion für PDFelement Standard entscheidet, kann man folgenden Funktionsumfang erwarten:
- PDF-Dateien erstellen
- Exportieren von PDFs in Word, Excel oder PowerPoint
- Bearbeiten von Text und Bildern in PDF-Dateien
- Kommentare und Anmerkungen in PDF-Dateien
- Konvertieren von PDF-Dateien
- Ausfüllen von PDF-Formularen
- Sichern und Signieren von PDF-Dateien
Wer den vollen Umfang wünscht, fährt mit der Pro Version für 109€ als Jahreslizenz, oder 119€ (Dauerlizenz) am besten. Der Funktionsumfang beinhaltet:
- Optische Zeichenerkennung (OCR)
- Gescanntes Papier in bearbeitbare PDFs verwandeln
- Komprimieren und Optimieren von Dokumenten
- Erstellen und Bearbeiten von Formularfeldern
- Hinzufügen von Kopf- und Fußzeilen
- Hinzufügen von Bates-Nummerierung
- Dokumente im Stapelmodus verarbeiten
- Archivieren im PDF/A-Format
- PDFs als flache Kopie speichern
- PDF-Dateien erstellen
- Exportieren von PDFs in Word, Excel oder PowerPoint
- Bearbeiten von Text und Bildern in PDF-Dateien
- Kommentare und Anmerkungen in PDF-Dateien
- Konvertieren von PDF-Dateien
- Ausfüllen von PDF-Formularen
- Sichern und Signieren von PDF-Dateien
Die meisten werden wohl nur eine Einzelnutzerlizenz benötigen, es gibt aber auch EDU und Team Lizenzen. Da sieht das Preismodell anders. Studenten, Schüler und Mitarbeiter des Bildungssystems können die Software 50% günstiger bekommen, was durchaus hilfreich ist.
Installation
Die Installation auf unserem Testsystem ist auf nur einen Schritt begrenzt. Man lädt den Installer runter, startet diesen und klickt nur einmalig auf den Installationsbutton. Danach wird das Programm installiert und kann gestartet werden.
Datenschutz & Privacy
Wem Privatsphäre wichtig ist, der sollte LittleSnitch nutzen und vor der Installation starten. Der Installer ruft beim Starten direkt Google Analytics auf und gibt die Metriken damit direkt weiter. Im Installationsprozess wollte der Installer gleich zweimal Analytics Daten übergeben. Die Zugriffe auf Wondersahre-Server sind obligatorisch und dürfen nicht geblockt werden. Wer also darauf Wert legt, kann bestimmte Aufrufe blocken. Der Installer sammelt vermutlich nur Statistiken wie oft Installer gestartet werden und ob die Installation auch erfolgreich war. Hierbei handelt es sich nicht um böswillige Aktivitäten.
Testsystem & Anmerkungen
Da ich Englisch seit Jahren als Hauptsprache nutze, ist auch mein macOS und Windows 10 immer in englischer Sprache voreingestellt. Bei PDFelement kann man unter macOS leider die Sprache nicht nachträglich ändern, sie hängt von der Betriebssystemsprache ab. Bei der Windows-Version geht das aber. Deswegen sind alle Screenshots mit englischen Texten. Als Testsystem dient ein iMac 27“ 5K mit 3,4 GHz Intel Core i5, 32 GB DDR4-2400 und macOS Catalina 10.15.3. Es gab keine Lizenz für den Test, wir haben hier die Testversion verwendet.
Menü und Leisten
Links gibt es eine Hauptleiste, die die wichtigsten Funktionen bereitstellt. Darunter Markup, zum Markieren und Kommentieren von Texten. Darunter folgt die Textbearbeitungsfunktion. Darunter können Bilder editiert werden. Auch Links und Formulare können erstellt und editiert werden. Diese beiden Funktionen machen PDFs deutlich nützlicher und interaktiver. Auch Schwärzen von Passagen ist über „Redaction“ möglich.
Ein Tool-Werkzeugkasten bietet eine Vielzahl von Hilfsmittel auf die wir auch kurz eingehen werden. Auch sinnvoll ist das Rückgängigmachen und Wiederherstellen von Änderungen. Man merkt hier schnell, dass es sich um ein gut durchdachtes Programm handelt.
Die obere Leiste ist immer auf die links ausgewählte Funktion bezogen. Bei Textbearbeitung findet man beispielsweise die Textbearbeitungswerkzeuge.
Die Rechte Leiste dient der Verwaltung von Seiten und der Ansicht des Dokumentes. Hier findet man auch eine Liste an Kommentaren und auch die Suche.
Die Menüs sind wirklich gut durchdacht und gut aufgeräumt.
Textbearbeitung
Die wohl wichtigste Funktion ist die Bearbeitung von Text. Wir haben zu Testzwecken eine Briefing-Datei von Intel genommen, die frei zugänglich ist, weil diese gut gestylt ist. Man klickt auf einen Textblock und kann diesen direkt editieren. Markierte Texte können fett und kursiv gemacht werden und die Textfarbe kann geändert werden. Auch die vorinstallierte Schriftart, -variante und -größe kann schnell geändert werden. Die Basic-Tools sind damit alle vorhanden. Textanordnung kann ebenfalls geändert werden.
Bildbearbeitung
Hier lassen sich Bilder ersetzen und hinzufügen. Im Grunde ist alles selbsterklärend. Man skaliert die Bilder, verschiebt sie oder exportiert sie aus der PDF heraus. Ein schönes Extra ist, dass man Bilder auch zuschneiden (Crop) kann.
Links
Elementen und Texten können externe Web-Links hinzugefügt werden. Auch bestehende Links lassen sich bearbeiten oder entfernen. Alles ziemlich selbsterklärend.
Formulare
Das ist ein echt starkes Werkzeug. Man erstellt PDF-Formulare, die diverse Optionen haben. Man kann Pflichtfelder generieren, Tooltips definieren. Außerdem kann man Beispielwerte vorausfüllen, Rechtschreibprüfung zulassen und viel mehr.
Man kann die Formularansicht auch als Preview anschauen, um zu sehen, wie das Endprodukt aussehen wird.
Tools/Werkzeugkasten
Man kann Dokumente mit Wasserzeichen versehen, oder den Hintergrund editieren. Auch die Kopf- und Fußzeilen lassen sich hier bearbeiten. Hier hat man alles, was man sich von einem Textbearbeitungsprogramm mindestens wünschen würde. Auch Batch-Verarbeitung ist mit vielen Tools belegt.
Texterkennung als Plugin
Bei eingescannten Dokumenten, kann mithilfe des OCR (Optical Character Recognition) Plugins der Text erkannt und in markierbaren Text umgewandelt werden, den man auch kopieren kann. Diesen kann man dann auch durchsuchen. Das erscheint als ein extrem hilfreiches Werkzeug, das vielen Nutzern helfen sollte. Man wählt am Anfang die Sprache aus, in der das Dokument geschrieben ist und kann dann das Plugin die Erkennung durchführen lassen, was bei mehreren Seiten schon mal mehr als 1 Minute dauern kann. Das hat in dem Testdurchlauf mit einem Zeitungsartikel gut funktioniert. Die Seiten werden sogar noch gerade gestellt, falls man schief gescannt hat. Die neue Datei kann man dann speichern und wiederverwenden.
Speichern von bearbeiteten Dokumenten geht nur bedingt mit der Testversion. Sie werden mit Wasserzeichen belegt. Wenn man mit dem Programm zufrieden ist, ist man dann doch gezwungen die Software zu kaufen. In Anbetracht des Preises und möglichen Rabatten, halten wir das durchaus als sinnvoll und gerechtfertigt.
Fazit
Das Programm PDFelement ist überraschend gut durchdacht und vom User Interface wirklich gut geordnet. Der Funktionsumfang der Standard-Version für 69€ sollte den meisten Nutzern reichen und der Funktionsumfang der Pro richtet sich tatsächlich an Nutzer, die mehr mit PDFs machen wollen. Das Texterkennungsplugin OCR erkennt Texte in gescannten Dateien ziemlich gut. Es traten keine unerwarteten Fehler auf und wir konnten, wie von einem Textverarbeitungsprogramm zu erwarten, alle wichtigen Formatierungen und Anpassungen vornehmen. In der Testversion speichert das Programm die PDFs mit einem Wasserzeichen, aber zum Probieren reicht es.