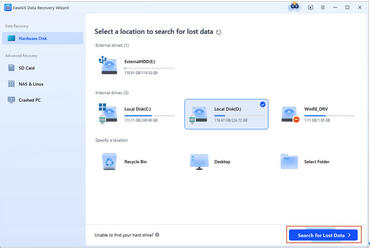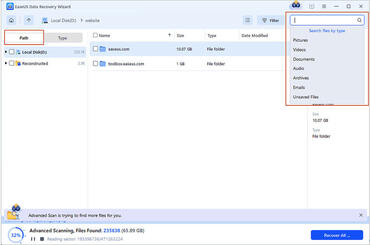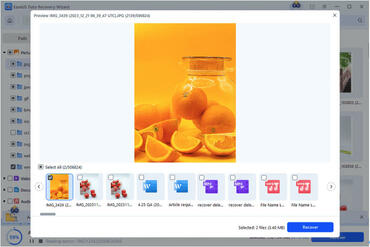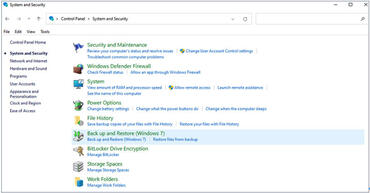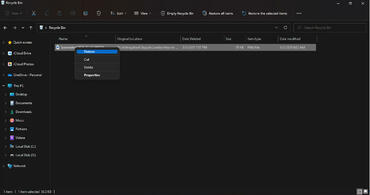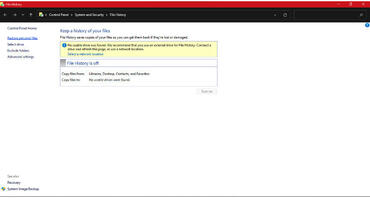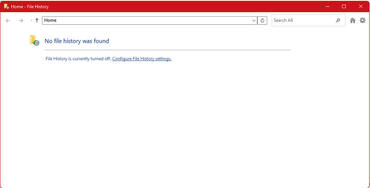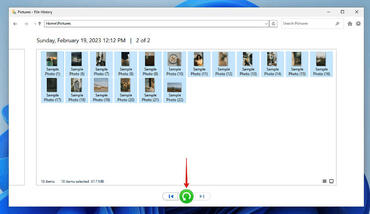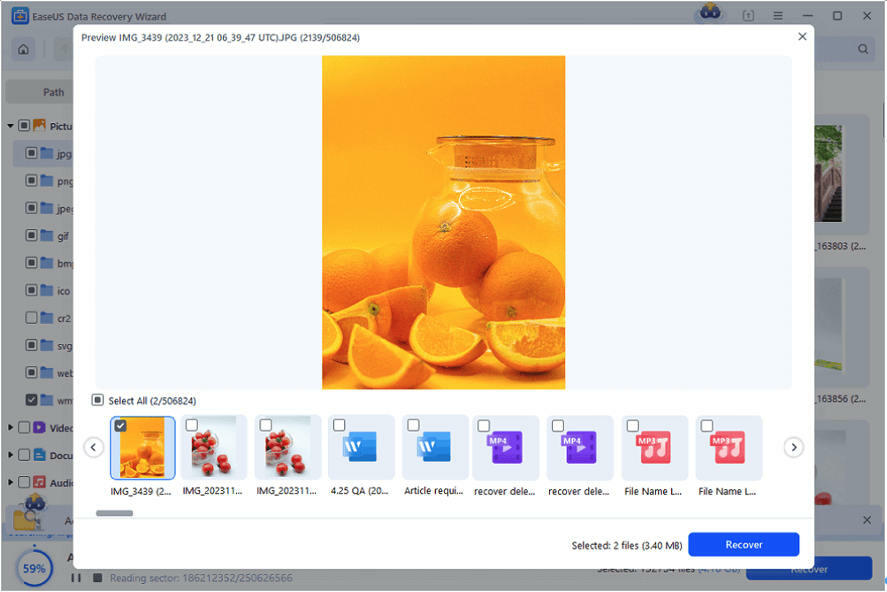 Dateien wiederherstellen (Bild © Eigene)
Dateien wiederherstellen (Bild © Eigene)
Diese Schritt-für-Schritt-Anleitung zeigt Ihnen, wie Sie gelöschte Dateien mit bewährten Lösungen von einem PC wiederherstellen . Wir besprechen effiziente Datenwiederherstellungstechniken wie spezielle Softwaretools, grundlegende Systemscans und Backup-Wiederherstellungsprozesse. Wir legen außerdem Wert darauf, das Schreiben neuer Daten zu stoppen, System-Backups aufzubewahren und Wiederherstellungssoftware auszuwählen, um die Chancen auf eine vollständige und sichere Wiederherstellung zu maximieren.
Lassen Sie uns die einzelnen Techniken zur Wiederherstellung Ihrer verlorenen Dateien genauer betrachten!
Methode 1: Verwenden Sie eine Datenwiederherstellungssoftware
Eine der einfachsten und zuverlässigsten Methoden zur Wiederherstellung verlorener Dateien von externen oder Windows-Laufwerken ist die Verwendung spezieller Datenwiederherstellungssoftware – und EaseUS Data Recovery Wizard ist eine dieser Top-Empfehlungen. EaseUS wird für seine intuitive Benutzeroberfläche und seine robuste Wiederherstellungsfunktion gelobt und kann Daten wiederherstellen, die durch versehentliches Löschen, formatierte Laufwerke, Systemausfälle, Virenangriffe usw. verloren gegangen sind. Ob Wiederherstellung von einem infizierten USB-Stick, Leerung des Papierkorbs oder sogar Partitionsbeschädigung – diese Software ist so programmiert, dass sie die Wiederherstellung von Dateien vereinfacht und gleichzeitig eine extrem hohe Wiederherstellungsrate von 99,7 % bietet. Seine Flexibilität zeichnet EaseUS aus. Es kann über 1.000 Dateiformate von allen Geräten wie Festplatten, SSDs, USB-Sticks, SD-Karten und NAS-Speichersystemen wiederherstellen. Es stellt aber auch verlorene Dateien wieder her und repariert beschädigte Fotos, Videos und Dokumente in einem einfachen Schritt.
Hauptmerkmale
- Hohe Erfolgsrate: Bietet eine Wiederherstellungserfolgsrate von 99,7 % für alle Datenverlustsituationen.
- Umfassende Dateiunterstützung: Stellt Dokumente, Bilder, Videos, E-Mails usw. wieder her.
- Kompatibilität mit mehreren Geräten: Kann Festplattenlaufwerke, Solid-State-Laufwerke, USB-Flash-Laufwerke, Speicherkarten, NAS-Speichersysteme und andere Speichermedien wiederherstellen.
- Dateireparaturfunktion: Reparieren Sie Fotos, Videos und Office-Dateien, die vor der Wiederherstellung beschädigt wurden.
- Vorschau vor der Wiederherstellung: Damit können Sie eine Vorschau der verlorenen Dateien anzeigen, sodass Sie die richtigen wiederherstellen.
Gelöschte Dateien vom PC mit dem EaseUS Data Recovery Wizard wiederherstellen:
Schritt 1. Wählen Sie die Festplatte aus. Laden Sie den EaseUS Data Recovery Wizard herunter und installieren Sie ihn auf Ihrem PC. Starten Sie das Programm und wählen Sie die Festplatte aus, auf der Ihre verlorenen Dateien gespeichert sind.
Schritt 2. Dateien scannen und filtern
Suchen Sie schnell nach kürzlich gelöschten Dateien. Klicken Sie nach Abschluss des Scans auf „Filtern“ , um die Dateien nach Typ, Größe oder Datum zu sortieren. Alternativ können Sie die Suchleiste verwenden, um nach Dateien nach Namen zu suchen.
Schritt 3. Vorschau und Wiederherstellung der Dateien
Vor der Wiederherstellung sollten Sie die Dateien in der Vorschau prüfen, um sicherzustellen, dass sie korrekt sind. Klicken Sie nach der Bestätigung auf „Wiederherstellen“ und wählen Sie einen sicheren Speicherort (nicht auf dem Originallaufwerk) für die wiederhergestellten Daten.
Methode 2: Wiederherstellen aus einem Backup
Möchten Sie verlorene oder versehentlich gelöschte Dateien wiederherstellen? Ein vorhandenes Backup hilft Ihnen dabei! Das Windows-Betriebssystem verfügt über eine integrierte Funktion zum Sichern und Wiederherstellen, die alle Systemdateien, Einstellungen und persönlichen Daten automatisch auf einer externen Festplatte oder im Netzwerk speichert.
Voraussetzungen für die Verwendung von Windows Sichern und Wiederherstellen:
- Ein zuvor erstelltes Backup.
- Ein Windows-Betriebssystem (Windows 7, 8 oder 10).
- Administratorrechte zum Wiederherstellen von Dateien.
- Zugriff auf ein externes Speichergerät oder einen Netzwerkspeicherort für die Sicherung.
- Ausreichend Speicherplatz für die wiederhergestellten Dateien.
Schritt 1. Navigieren Sie zunächst zur Systemsteuerung auf Ihrem Windows-PC. Klicken Sie dort auf System und Sicherheit .
Schritt 2: Wählen Sie „Sichern und Wiederherstellen (Windows 7)“ und klicken Sie dann auf „Sichern und Wiederherstellen“ . Sie sehen einen Abschnitt mit der Bezeichnung „ Wiederherstellen“ .
Schritt 3. Klicken Sie auf „Meine Dateien wiederherstellen“ , um den Wiederherstellungsprozess zu starten. Wenn Sie Dateien für ein anderes Benutzerkonto wiederherstellen möchten, klicken Sie stattdessen auf „Dateien aller Benutzer wiederherstellen“ .
Methode 3: Manuelle Systemprüfungen
Überprüfen Sie den Papierkorb
Unter Windows werden Dateien beim Löschen normalerweise in den Papierkorb verschoben, es sei denn, sie werden mit Umschalt + Entf gelöscht oder ihre Größe überschreitet die im Papierkorb angegebene Größe.
Schritt 1. Öffnen Sie den Papierkorb auf Ihrem PC.
Schritt 2. Durchsuchen Sie die Liste oder verwenden Sie die Suchleiste, um Ihre gelöschte Datei zu finden.
Schritt 3. Sobald Sie die Datei gefunden haben, klicken Sie mit der rechten Maustaste darauf und wählen Sie „Wiederherstellen“ . Die Datei wird in ihren ursprünglichen Ordner zurückgesetzt.
Verwenden Sie den Windows-Dateiversionsverlauf oder die Volumeschattenkopie (frühere Versionen).
Der Dateiversionsverlauf ist ein in Windows integriertes Sicherungstool, das automatisch Kopien Ihrer Dateien speichert, wenn es zuvor aktiviert wurde.
So aktivieren Sie den Dateiversionsverlauf unter Windows:
Schritt 1. Klicken Sie auf die Schaltfläche „Start“ und geben Sie „Dateiversionsverlauf“ in die Suchleiste ein.
Schritt 2. Wählen Sie in den Suchergebnissen „Dateien mit dem Dateiversionsverlauf wiederherstellen“ aus, um die Systemsteuerung für diese Funktion zu öffnen.
Schritt 3. Falls der Dateiversionsverlauf noch nicht eingerichtet ist, werden Sie aufgefordert, ihn zu konfigurieren. Klicken Sie auf „Dateiversionsverlauf-Einstellungen konfigurieren“, um fortzufahren.
Schritt 4. Schließen Sie ein externes Laufwerk an oder wählen Sie ein internes Laufwerk aus, auf dem Windows Ihre Sicherungskopien speichern soll. Klicken Sie nach Auswahl des Sicherungsziels auf „ Einschalten“ , um die Funktion zu aktivieren.
Nach der Aktivierung erstellt Windows standardmäßig stündlich Sicherungskopien Ihrer Dateien. So können Sie ältere Kopien auch nach Änderungen oder Löschungen der Datei wiederherstellen. So stellen Sie Dateien mithilfe des Dateiversionsverlaufs wieder her:
Schritt 1. Klicken Sie auf die Schaltfläche „Start“ und geben Sie „Dateiversionsverlauf“ in das Suchfeld ein.
Schritt 2. Klicken Sie in der Ergebnisliste auf „Persönliche Dateien wiederherstellen“ , um die Wiederherstellungsoberfläche zu öffnen.
Alt: Persönliche Dateien aus dem Dateiverlaufsmenü wiederherstellen
Schritt 3. Durchsuchen Sie die Sicherungsordner mit den Pfeiltasten oder der Suchleiste, um die gewünschte Datei oder den gewünschten Ordner zum Wiederherstellen zu finden. Sie können sich auch eine Vorschau aller Dateien ansehen, um die Wiederherstellung zu bestätigen.
Schritt 4. Nachdem Sie die gewünschte Datei gefunden haben, wählen Sie sie aus, indem Sie auf die grüne Schaltfläche „Wiederherstellen “ klicken . Standardmäßig wird die Datei automatisch an ihrem ursprünglichen Speicherort wiederhergestellt. Wenn Sie jedoch zusätzliche Optionen wünschen, z. B. die Wiederherstellung in einem anderen Ordner, klicken Sie mit der rechten Maustaste auf die Schaltfläche „Wiederherstellen“.
Wichtige Überlegungen
Die Wiederherstellung verlorener Dateien ist nicht immer sicher, insbesondere wenn nicht sofort nach dem Datenverlust Vorsichtsmaßnahmen getroffen werden. Die Beachtung dieser wichtigen Punkte kann Ihre Wiederherstellungschancen erheblich erhöhen:
Beenden Sie das Schreiben neuer Daten
Sobald Sie feststellen, dass wichtige Dateien gelöscht wurden, speichern Sie keine neuen Dokumente und installieren Sie keine Software mehr auf dem Laufwerk. Das Speichern neuer Dateien überschreibt den Speicherplatz der gelöschten Dateien und macht sie somit unwiederbringlich. Schnelles Reagieren und minimale Systemauslastung sind entscheidend für die Erhaltung wiederherstellbarer Daten.
Bedeutung regelmäßiger Backups
Der zuverlässigste Schutz vor versehentlichem Löschen, Festplattenfehlern oder Beschädigungen sind regelmäßige Backups. Nutzen Sie externe Festplatten, Cloud-Speicher und integrierte Tools wie den Dateiversionsverlauf, um automatisch Backups zu erstellen. Mit einem solchen System sind Ihre Daten sicher und wiederherstellbar, selbst wenn alles andere fehlschlägt.
Tipps zur Softwareauswahl
Nicht alle Wiederherstellungstools verfügen über die gleichen Fähigkeiten. Fortgeschrittene Tools wie der EaseUS Data Recovery Wizard bieten Funktionen wie Tiefenscan, Dateivorschau und höhere Wiederherstellungsraten. Darüber hinaus kann kostenlose oder Standardsoftware kürzlich gelöschte Dateien wiederherstellen, bietet aber keine Tiefenscan-Funktionen.
Häufig gestellte Fragen (FAQ)
1. Können überschriebene Dateien wiederhergestellt werden?
Sobald Daten die Datei überschreiben, ist eine Wiederherstellung sehr unwahrscheinlich. Einige fortschrittliche forensische Programme könnten zwar Fragmente wiederherstellen, aber das wird wahrscheinlich nicht funktionieren. Um dies zu verhindern, ist es wichtig, das anfällige Laufwerk unmittelbar nach dem Datenverlust nicht mehr zu verwenden.
2. Können formatierte Daten wiederhergestellt werden?
Daten aus formatierten Dateien können in der Regel wiederhergestellt werden, insbesondere wenn das Laufwerk schnell formatiert wurde. In diesen Fällen werden die Daten nicht gelöscht. Wenn das Laufwerk vollständig formatiert wurde oder neue Daten darauf geschrieben wurden, ist die Wiederherstellung komplizierter und erfordert in der Regel einen gründlicheren Scan mit speziellen Wiederherstellungstools.
3. Wie gehe ich mit physisch beschädigten Geräten um?
Bei physisch beschädigten Laufwerken können Selbstreparaturversuche die Situation sogar verschlimmern. In solchen Fällen sind professionelle Wiederherstellungsdienste dringend zu empfehlen. Zuverlässige Unternehmen wie EaseUS Data Recovery Service verfügen über spezielle Tools und erfahrene Experten mit praktischer Erfahrung in der Behebung von Hardwareschäden und der Optimierung der Datenwiederherstellung.