Was man braucht, ist ein PC mit Internetanschluss und ein USB Stick mit mindestens vier Gigabyte Kapazität. Wir empfehlen dass ihr alle Daten vom Stick sichert und diesen formatiert bevor ihr fortfahrt.
Microsoft stellt euch hier das Media Creation Tool kostenfrei zur Verfügung. Dieses Tool, das ihr nicht installieren müsst und direkt nach dem Download ausführen könnt, erstellt für euch einen Windows 10 Installations-Datenträger.
Nach dem Start des Tools müsst ihr zunächst die Lizenzbedingungen akzeptieren. Danach wählt ihr aus ob ihr den PC auf Windows 10 upgraden wollt an dem ihr das Tool gerade ausführt oder ob ihr ein neues Medium erstellen wollt.
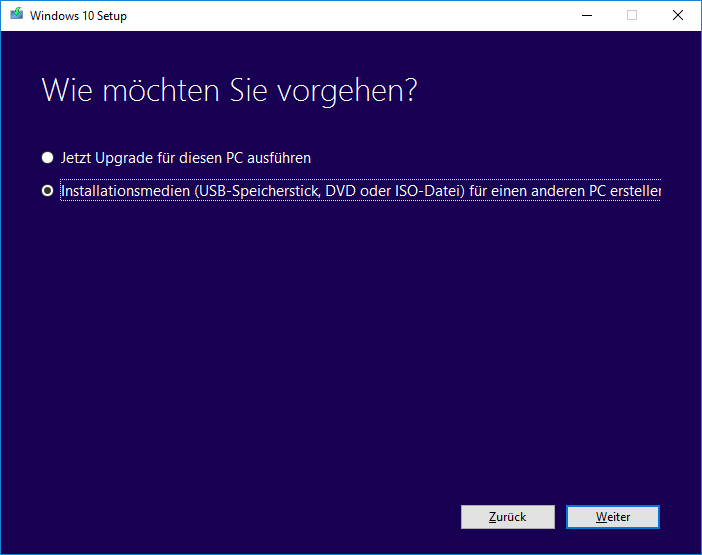 Windows 10 vom USB-Stick installieren 01 - Installationsmedien oder Upgrade (Bild © PCMasters.de)
Windows 10 vom USB-Stick installieren 01 - Installationsmedien oder Upgrade (Bild © PCMasters.de)
Im Anschluss sieht man welche Windows 10 Version das Tool herunterladen will. Wenn die voreingestellten Werte nicht zusagen, kann man den Haken für “Empfohlene Optionen für diesen PC verwenden” entfernen und eine andere Version von Windows 10 auswählen.
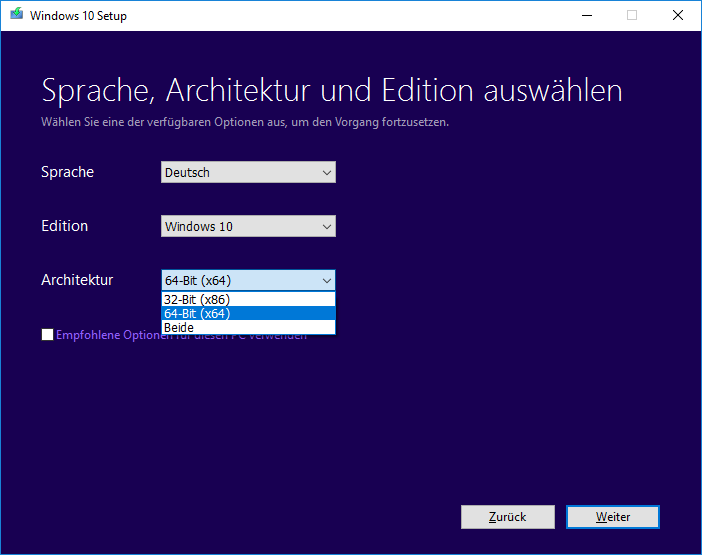 Windows 10 vom USB-Stick installieren 02 - Sprache und Architektur (Bild © PCMasters.de)
Windows 10 vom USB-Stick installieren 02 - Sprache und Architektur (Bild © PCMasters.de)
Als nächstes wählt man aus, ob man eine Installations-DVD oder einen Installations-Stick erstellen möchte. Wir wählen natürlich den Stick.
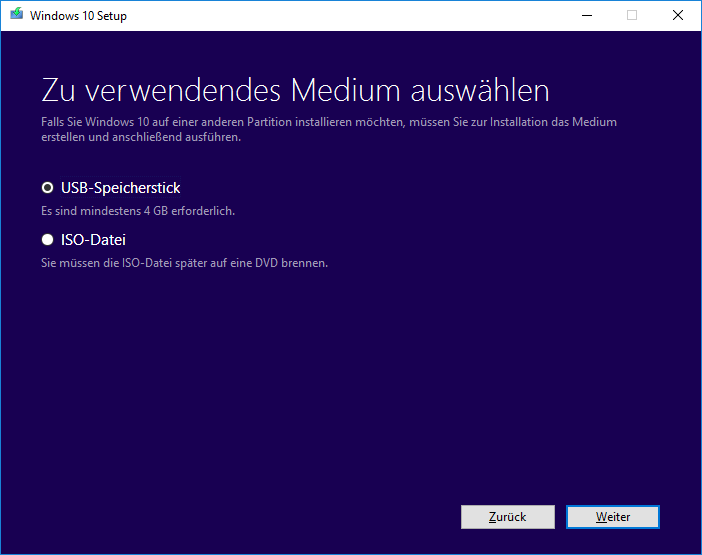 Windows 10 vom USB-Stick installieren 03 - Stick oder ISO-Datei (Bild © PCMasters.de)
Windows 10 vom USB-Stick installieren 03 - Stick oder ISO-Datei (Bild © PCMasters.de)
Im folgenden Menü wählt man den betroffenen USB Stick aus. Falls mehrere USB-Sticks angeschlossen sind, muss man besonders aufpassen und den richtigen Stick auswählen.
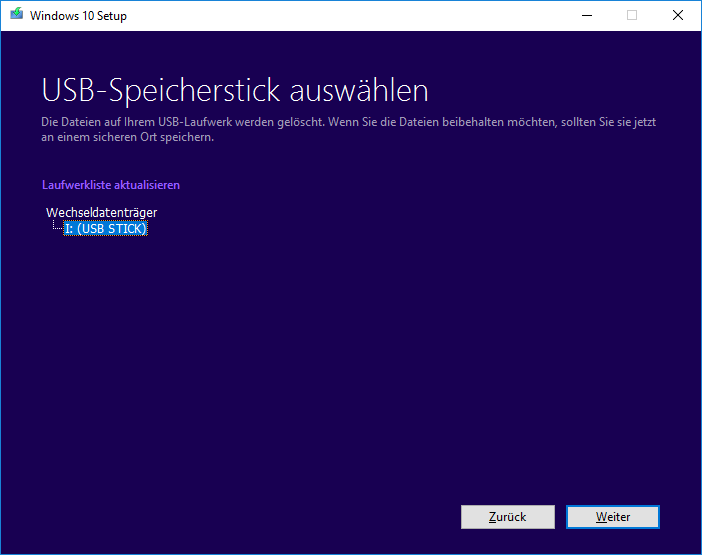 Windows 10 vom USB-Stick installieren 04 - Auswahl des Sticks (Bild © PCMasters.de)
Windows 10 vom USB-Stick installieren 04 - Auswahl des Sticks (Bild © PCMasters.de)
Im nächsten Schritt lädt das Media Creation Tool automatisch die entsprechenden Windows-Daten herunter. Je nach Geschwindigkeit der Internetverbindung muss man mehr oder weniger Geduld beweisen. Während des Downloads kann man den PC normal weiter verwenden.
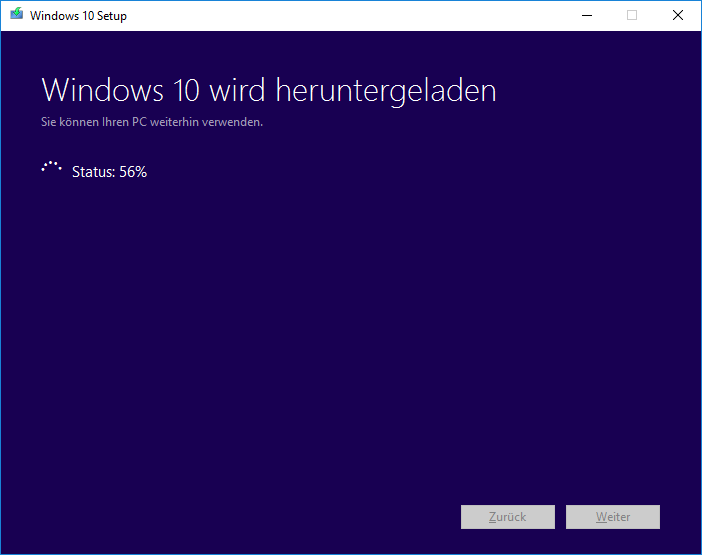 Windows 10 vom USB-Stick installieren 05 - Windows 10 Download (Bild © PCMasters.de)
Windows 10 vom USB-Stick installieren 05 - Windows 10 Download (Bild © PCMasters.de)
Nachdem der Download abgeschlossen ist,werden die heruntergeladenen Daten überprüft.
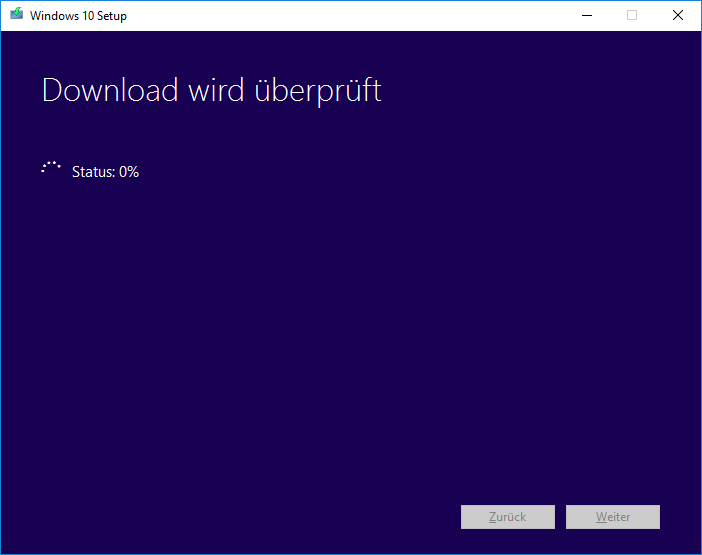 Windows 10 vom USB-Stick installieren 06 - Download wird geprüft (Bild © PCMasters.de)
Windows 10 vom USB-Stick installieren 06 - Download wird geprüft (Bild © PCMasters.de)
Es folgt die Erstellung des Installations-Sticks.
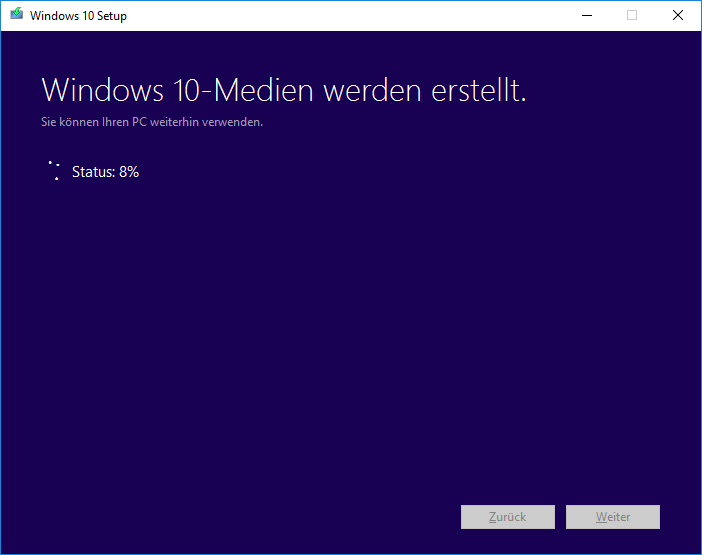 Windows 10 vom USB-Stick installieren 07 - Medium wird erstellt (Bild © PCMasters.de)
Windows 10 vom USB-Stick installieren 07 - Medium wird erstellt (Bild © PCMasters.de)
Zum Abschluss vermeldet das Tool, dass der Stick fertig ist. Ein Klick auf “Fertigstellen” und euer Stick ist einsatzbereit.
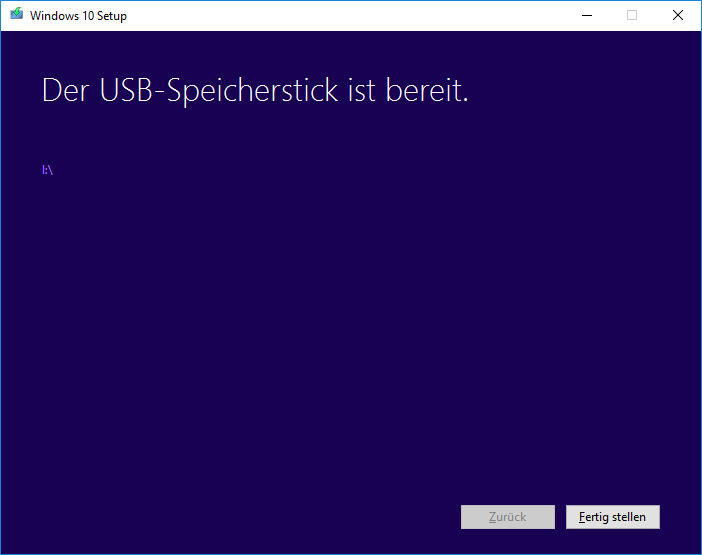 Windows 10 vom USB-Stick installieren 08 - Stick ist bereit (Bild © PCMasters.de)
Windows 10 vom USB-Stick installieren 08 - Stick ist bereit (Bild © PCMasters.de)
Jetzt schließt man den Stick an dem Rechner an, auf dem Windows 10 installiert werden soll, bootet diesen vom Stick und die Installation kann beginnen!

