LordApophis
Member
Anleitung: PC oder Laptop mit Fernseher verbinden (Windows 10 und Windows 7)
Der Familie die schönsten Urlaubsbilder zeigen? Auch ohne Smart-TV Netflix und YouTube im Wohnzimmer genießen? Es gibt viele Gründe, den PC oder Laptop an den Fernseher anzuschließen. In den meisten Haushalten ist der Fernseher ohnehin der größte verfügbare Bildschirm. In diesem Tutorial will ich euch zeigen, wie man den Laptop oder PC mit dem Fernseher verkuppeln kann 😉
Aus Gründen der Einfachheit werde ich den PC und Laptop ab hier als “Rechner” bezeichnen. Auf meinem alten Laptop läuft noch Windows 7, in Windows 10 funktioniert es aber fast genauso.
Welche Voraussetzungen gibt es:
Wenn am Rechner und am Fernseher jeweils der gleiche Anschluss frei ist, muss nur noch das passende Kabel her.
In diesem Beispiel zeige ich wie ich meinen Laptop und meinen Fernseher mit einem HDMI-Kabel verbinde:
Wenn jetzt ein Bild auf dem Fernseher angezeigt wird, können wir uns an die Einstellungen machen. Wenn der Fernseher als einziger Bildschirm am Rechner angeschlossen ist müssen wir jetzt die Auflösung und weitere Optionen einstellen. Dazu machst du einen Rechtsklick auf den Desktop (nicht auf ein Icon) und wählst den Punkt “Bildschirmauflösung”. Dann öffnet sich dieses Fenster, hier sehen wir alle Bildschirme die Windows gerade erkennt:
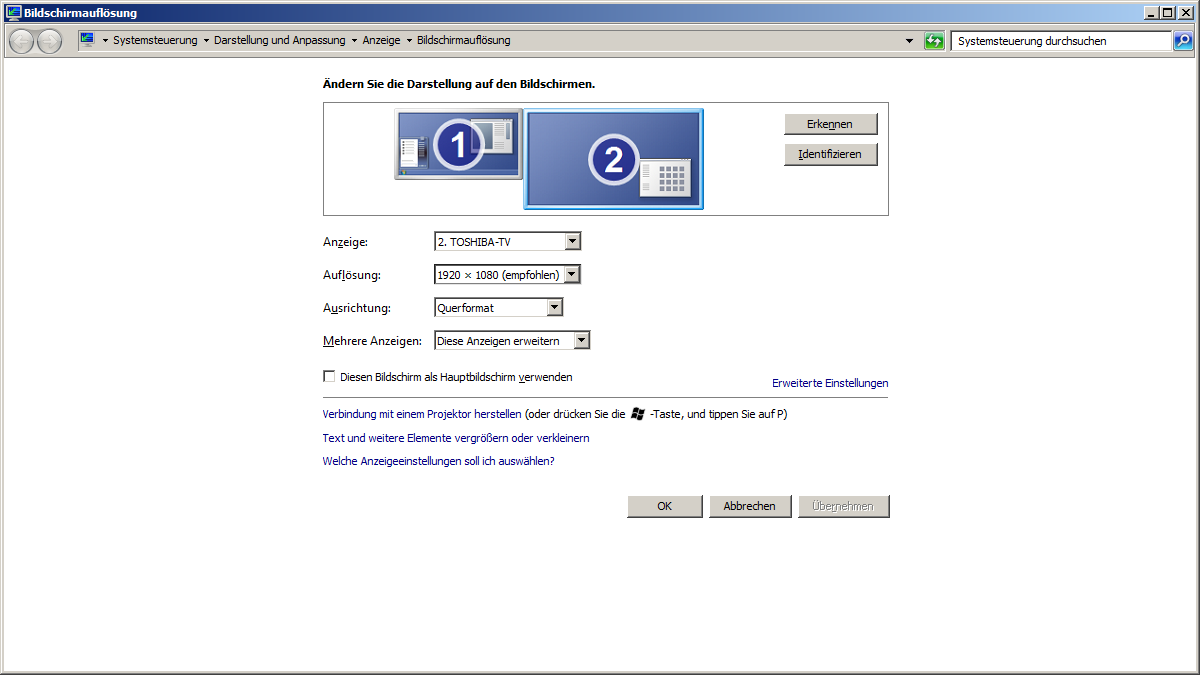
Wenn der Fernseher einer von zwei oder mehr Bildschirmen ist haben wir mehrere Optionen:
Wenn der Fernseher dein einziger erkannter oder angeschlossener Bildschirm ist dann solltest du ebenfalls die optimale Auflösung einstellen und dann loslegen.
Wenn du am Rechner und am Fernseher verschiedene Anschlüsse hast brauchst du einen Adapter. Viele Adapter wie DVI zu VGA oder DVI zu HDMI gibt es bereits für kleines Geld im Fachhandel oder bei den einschlägigen Onlineshops.
Jetzt weißt du alles was du wissen musst um deinen Rechner mit deinem Fernseher zu verbinden. Ich wünsche dir viel Spaß!
Der Familie die schönsten Urlaubsbilder zeigen? Auch ohne Smart-TV Netflix und YouTube im Wohnzimmer genießen? Es gibt viele Gründe, den PC oder Laptop an den Fernseher anzuschließen. In den meisten Haushalten ist der Fernseher ohnehin der größte verfügbare Bildschirm. In diesem Tutorial will ich euch zeigen, wie man den Laptop oder PC mit dem Fernseher verkuppeln kann 😉
Aus Gründen der Einfachheit werde ich den PC und Laptop ab hier als “Rechner” bezeichnen. Auf meinem alten Laptop läuft noch Windows 7, in Windows 10 funktioniert es aber fast genauso.
Welche Voraussetzungen gibt es:
- Der Rechner muss einen (freien) Anschluss für einen Bildschirm haben. Heute ist das meistens (Mini-)Displayport oder HDMI, oft auch DVI und gelegentlich sieht man noch den guten alten VGA-Port.
- Der Fernseher muss einen freien Anschluss für eine Signalquelle haben.
An Fernsehern ist der Displayport etwas seltener, hier ist HDMi besonders verbreitet da dieser Anschluss auch an Spielekonsolen, Blu-ray-Playern oder Reciever-Boxen (z.B. für Pay-TV) verbaut ist.
Wenn am Rechner und am Fernseher jeweils der gleiche Anschluss frei ist, muss nur noch das passende Kabel her.
In diesem Beispiel zeige ich wie ich meinen Laptop und meinen Fernseher mit einem HDMI-Kabel verbinde:
- Ausreichend langes HDMI-Kabel bereithalten
- Rechner hochfahren
- Fernseher einschalten und die Signalquelle (oft SRC oder Input auf der Fernbedienung) auf den gewünschten HDMI-Anschluss stellen. Wenn dein Fernseher mehrere HDMI-Anschlüsse hat, dann achte darauf dass du den richtigen auswählst. Wenn du das Kabel an HDMI1 anschließt und im Menü HDMI2 auswählst wird das nämlich nichts 😀
- HDMI-Kabel an den Rechner und an den Fernseher anschließen
- Der Rechner sollte den Fernseher als zusätzlichen Bildschirm automatisch erkennen und ein Bild auf dem Fernseher ausgeben.
Wenn jetzt ein Bild auf dem Fernseher angezeigt wird, können wir uns an die Einstellungen machen. Wenn der Fernseher als einziger Bildschirm am Rechner angeschlossen ist müssen wir jetzt die Auflösung und weitere Optionen einstellen. Dazu machst du einen Rechtsklick auf den Desktop (nicht auf ein Icon) und wählst den Punkt “Bildschirmauflösung”. Dann öffnet sich dieses Fenster, hier sehen wir alle Bildschirme die Windows gerade erkennt:
Wenn der Fernseher einer von zwei oder mehr Bildschirmen ist haben wir mehrere Optionen:
- Der Fernseher kann vorübergehend zum Hauptbildschirm werden:
So ist die Bedienung des Rechners besonders leicht wenn du freie Sicht auf den Fernseher hast. - Der Hauptbildschirm kann auf den Fernseher dupliziert (geklont) werden:
Auch hier ist die Bedienung des Rechners leicht, es reicht aber wenn du freie Sicht auf deinen anderen Bildschirm hast, man sieht auf dem Fernseher und dem anderen Bildschirm exakt das gleiche. - Der Fernseher kann als zusätzlicher Bildschirm (erweiterter Desktop) betrieben werden:
So kann man auf dem Hauptbildschirm etwas erledigen oder vorbereiten bevor man ein Programm per Drag & Drop auf den Fernseher zieht um dort die Inhalte auf dem großen Display zu genießen.
Wenn der Fernseher dein einziger erkannter oder angeschlossener Bildschirm ist dann solltest du ebenfalls die optimale Auflösung einstellen und dann loslegen.
Wenn du am Rechner und am Fernseher verschiedene Anschlüsse hast brauchst du einen Adapter. Viele Adapter wie DVI zu VGA oder DVI zu HDMI gibt es bereits für kleines Geld im Fachhandel oder bei den einschlägigen Onlineshops.
Jetzt weißt du alles was du wissen musst um deinen Rechner mit deinem Fernseher zu verbinden. Ich wünsche dir viel Spaß!
