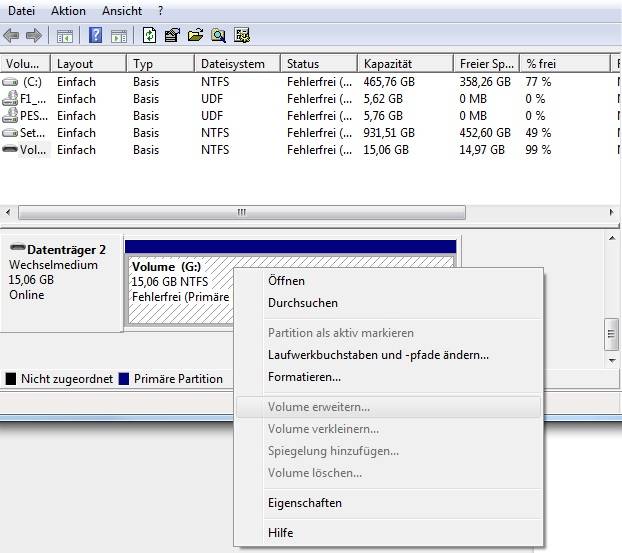Egal ob bei der Installation des Betriebssystems oder der Aktualisierung des Mainboard-BIOS, ein kleiner USB-Stick ist in vielen Fällen extrem hilfreich. Bevor Anwender jedoch loslegen können, müssen vorab kleine Hindernisse überwunden werden. Doch keine Sorge, in unserem Tutorial zeigen wir euch ausführlich, wie ihr den Stick für alle anfallenden Aufgaben fit macht.
Um den USB-Stick bootfähig machen zu können, gibt es mehrere Möglichkeiten. Wir zeigen euch anhand des Tools HPUSBFW (HP USB Disk Storage Format Tool), wie ihr vorgehen müsst:
1 . Daten der Windows-CD im .ISO-Format auf dem PC abspeichern.
1.1 Dazu kann einfach ein beispielsweise ein Programm wie “ImgBurn” verwendet werden.
2 . USB-Stick bootfähig machen
2.1 Dazu kann man ganz einfach eine Software wie das kostenlose Tool "HPUSBFW" verwenden: Hier einfach das geünschte Medium (USB-Stick) auswählen, als Dateiformat "FAT 32" einstellen, Haken bei "Create a DOS startup disk" setzen und die zuvor erstellte .ISO-Datei auswählen.
3 . Ist der Stick fertig erstellt, kann der PC neu gestartet werden. Wichtig: Um vom USB-Stick booten zu können, muss dieser, im BIOS, an erster Stelle in der Boot-Reihenfolge stehen. Alternativ kann auch in der Einstellung "Quick-Boot" der gewünschte Datenträger, von dem gestartet werden soll, ausgewählt werden. Anschließend lässt sich Windows, wie bereits von der CD/DVD-Installation gewohnt, auf die Platte spielen.
Für Linux, sowie Windows 7 & 8, gibt es auch noch eine einfachere Methode.
Linux
- Linux Live USB Creator downloaden und installieren-
- .ISO-Datei oder Linux-CD auswählen.
- Größe des Live-Modus auswählen; für gewöhnlich 300 MB
- Gewünschte Optionen festlegen.
- Formatierung und Installation der Linux-Distribution auf den Stick starten; fertig!
Das intuitive Tool funktioniert komplett selbsterklärend.
Windows 7 & 8
Um das Installieren von Windows zu erleichtern, hat man sich bei Microsoft, bereits seit Win7, für ein hauseigenes Tool namens "Windows 7 USB/DVD Download Tool". Mit diesem Programm ist es möglich, bereits vorhandene Windows-Versionen, die im .ISO-Format vorliegen müssen, auf einen USB-Stick zu spielen.
- Tool downloaden und installieren.
- Windows .ISO-Datei auswählen.
- Gewünschtes Medium festlegen (DVD oder USB-Stick).
- Formatieren und fertig!
Praktisch: Das Tool löscht den USB-Stick auch automatisch, sodass hierfür kein weiterer Handgriff nötig wird.
Mainboard flashen
Da wohl die meisten User kein Diskettenlaufwerk mehr im Rechner verbaut haben, wieso auch, und für ein paar KB großes Mainboard-BIOS nicht extra einen CD-Rohling verschwenden wollen, eignet sich ein USB-Stick für diese Aufgabe perfekt. Doch wie flasht man so ein BIOS?
Per ASUS EZ Flash klappt das wie folgt:
- BIOS herunterladen und auf den USB-Stick kopieren.
- Falls das Update im BIOS nicht angezeigt werden kann, und der Stick im NTFS-Format formatiert ist, sind weitere Schritte beachten.
- USB-Stick in FAT32 oder besser besser FAT(16) formatieren, da ältere Mainboards manchmal mit dem Lesen des FAT32-Dateiformates Probleme haben.
- Wieder EZ Flash im BIOS starten und anschließend die aktuellste Version aufspielen; fertig.
Hinweis: Bei anderen Mainboard-Herstellern funktioniert der Update-Prozess ähnlich bzw. oftmals genauso.
USB Formatieren
Ein USB-Stick lässt sich entweder direkt unter Windows (unter Arbeitsplatz bzw. in der Datenträgerverwaltung) formatieren, oder aber mit dem bereits vorgestellten Programm “HPUSBFW”.
Zuerst die Variante über den Arbeitsplatz:
- Das zu formatierende Medium mit der rechten Maustaste anklicken und die Auswahl "Formatieren..." auswählen.
- Die gewünschten Einstellungen vornehmen.
2.1 Bei größeren USB-Sticks solltet ihr vorzugsweise das Dateiformat NTFS nutzen, da FAT32 keine Dateien erkennt, die größer sind als 3,9 Gigabyte. Dafür wird dieses Format von fast allen Fernsehern, Druckern und auch Mainboards erkannt. Wer also Windows auf den USB-Stick packen möchte, sollte sich für NTFS entscheiden, beim Update der Platine ist eher FAT(32/16) sinnvoll. 3. Starten und fertig!
Beim Flashen eines älteren Mainboards können bei der Verwendung von FAT(16) allerdings auch Probleme auftreten, da nicht die volle Kapazität des Sticks angezeigt wird. Keine Sorge, nach dem Update könnt ihr euer Wechselmedium wieder in ein anderes Dateisystem formatieren, sodass der Speicherplatz nicht für verloren ist. Bei der Methode über die "Arbeitsplatzvariante" kann es vorkommen, dass der nicht belegte Speicherplatz weiterhin nicht genutzt werden kann. Hier solltet ihr also eher dieVariante mittels "HPSUBFW" wählen.
Nun die Version über die Datenträgerverwaltung:
- Anwendung öffnen, entweder über: Arbeitsplatz/Systemsteuerung/System und Sicherheit/Verwaltung/Computerverwaltung/Datenträgerverwaltung, oder aber per "Windows + R"-Taste und dem Befehl "diskmgmt.msc".
- Den gewünschten USB-Stick aus der Liste auswählen.
2.1 Rechtsklick auf den Balken (im Bild zu sehen) und auf "Formatieren" drücken, dann einfach das Format auswählen und starten.
2.2 Laufwerksbuchstaben bzw. -pfad zuordnen und fertig Um den kompletten Speicherplatz des Sticks zurückzugewinnen, bringt die Formatierung recht wenig. Hier müsst ihr einfach die Option "Volumen erweitern" auswählen.
Sollte auch diese Methode nicht fruchten, könnt ihr auch das Programm HPUSBFW-Tool nutzen.
Dabei geht ihr wie folgt vor:
- Tool starten.
- Datenträger auswählen.
- Gewünschtes Format auswählen (das sich am besten eignet; zuerst solltet ihr die Variante über den "Arbeitsplatz" ausprobieren).
- Formatieren und fertig.
So einfach kann das alles sein!
Falls ihr noch Anregungen und Möglichkeiten wisst, um einen Stick zu formatieren, bootfähig zu machen etc., lasst es uns in den Kommentaren wissen.