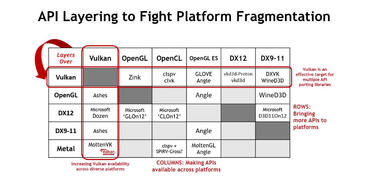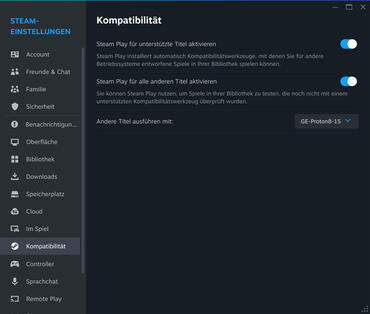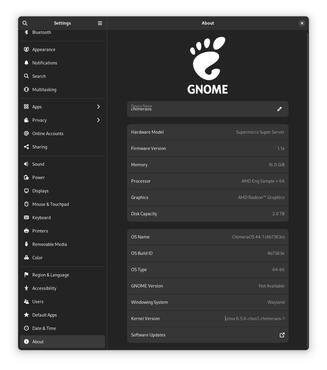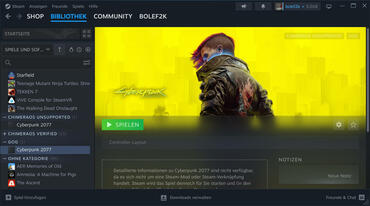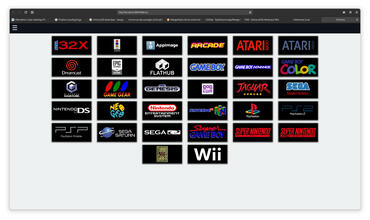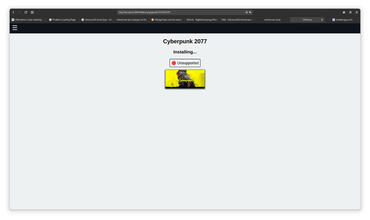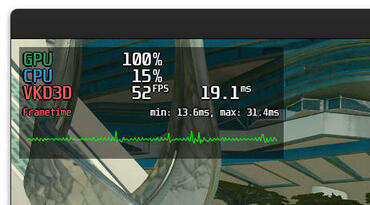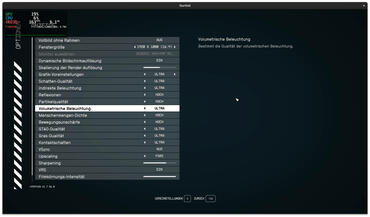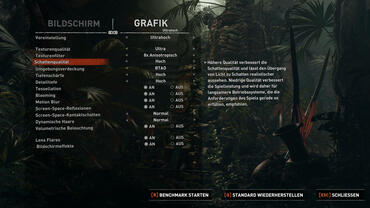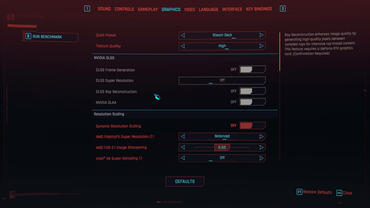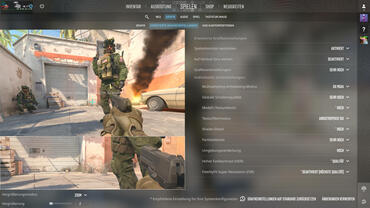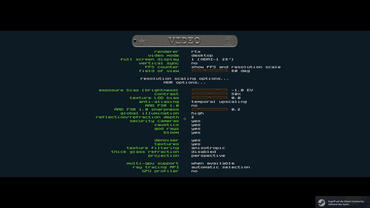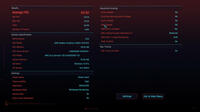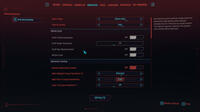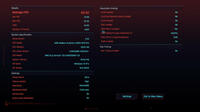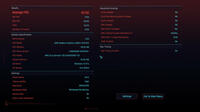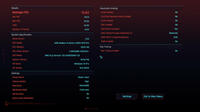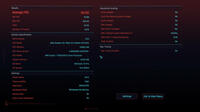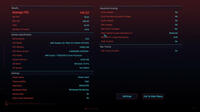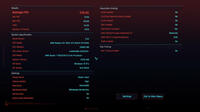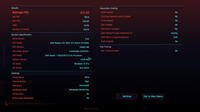Linux für Gaming-PC: Geht das gut und macht das überhaupt Sinn?
Die kurze Antwort ist: Ja! Der bekannte Youtuber KreativEcke hat im Eigenversuch als Linux-Anfänger einen High-End-Gaming-PC aufgesetzt, der mit wenigen Handgriffen mit ChimeraOS lief und bereit war zum Spielen. In dem Video, das wir oben eingebettet haben, hat er seine Erfahrungen eindrucksvoll geschildert und gibt einen guten Überblick darüber, was in Linux heutzutage alles möglich ist.
In seinem Video betonte KreativEcke: „Ich habe einen Gaming PC quasi mit dem Betriebssystem vom Steam Deck ausgestattet, was auf Linux basiert, und eines kann ich euch sagen: Gaming auf Linux ist mittlerweile richtig geil!“
Wir schließen in der Kooperation mit KreativEcke an dieses Thema an, denn auch wir haben uns in letzte Zeit damit befasst. In diesem Artikel möchten wir genauer auf das Thema eingehen und Interessenten aufzeigen, wie man vorgeht und schildern, wie gut es bei unseren Versuchen funktioniert hat. Dabei bieten wir eine Installationsanleitung und geben einige Informationen zu möglichen Systemkonfigurationen und zeigen, wie gut einige ausgewählte Spiele funktionieren.
Welches Linux zum Gamen nehmen?
Generell kann man das SteamOS nutzen, das von Valve kostenlos bereitgestellt wird. Dieses heißt Proton und wird auch auf dem SteamDeck installiert. Die einzige Limitierung, die man dabei zu beachten hat, ist die, dass man nur Steam darauf laufen lassen kann. Das wird für viele ausreichen, doch wir wollten einen Schritt weiter gehen.
Die Spiele, die wir in Steam testen, laufen auch auf dem SteamDeck. ChimeraOS bietet aber einige Vorteile, weil es nicht nur auf Steam als Client begrenzt ist. Man kann den Epic Games Store und GOG Store erreichen und diese Spiele installieren, die dann in Steam gestartet werden.
Warum funktionieren Windows-Spiele auf Linux?
Es wurde immer gesagt, dass man zum Zocken einen Windows-PC haben muss, weil das Betriebssystem die DirectX-APIs nativ bereitstellt, auf die die meisten Spiele aufgesetzt haben. DirectX ist nicht weg und die Spiele in SteamOS haben noch immer EXE- und DDL-Dateien (Bibliotheken) im Ordner. Vor Jahren hat man zur Überbrückung dieser Hürde „Wine“ in Linux benutzt, doch heutzutage ist es dank der „Vilkan“-API fast schon überflüssig geworden.
Entwickler setzen stattdessen auf Vulkan, um die Cross-Plattform-Kompatibilität zur Nintendo Switch, Android und Windows zu erhalten. Dabei bietet Vulkan auch einen Porting Layer, der den Entwicklern die Arbeit abnimmt. Für Grafikentwicklung hat sich Vulkan als eine modernes GPU (Graphics Processing Unit) Application Programming Interface (API) etabliert. Diese einzigartige Eigenschaft von Vulkan ermöglicht es Entwicklern, Anwendungen mit einer größeren Reichweite auf verschiedenen Plattformen zu entwickeln.
Man könnte meinen, dass moderne Spiele das nicht verwenden, doch sehr beliebte Spiele, wie Baldur’s Gate 3, Valheim oder Path of Excile 2, setzen alle auf Vulkan.
Die Architektur von Vulkan ist speziell darauf ausgelegt, das Problem der Plattformfragmentierung zu bekämpfen. Durch die Implementierung geschichteter API-Strukturen verbessert Vulkan die Kompatibilität und Flexibilität verschiedener Software-Ökosysteme. Ein bemerkenswerter Aspekt der Fähigkeiten von Vulkan ist die effiziente Unterstützung von Übersetzungsschichten aus anderen APIs. So kann Vulkan z. B. von Apples Metal-API übersetzen, so dass Anwendungen, die ursprünglich nicht für Vulkan entwickelt wurden, auf Vulkan-fähigen Plattformen reibungslos funktionieren.
Neben der Übersetzung zeigt sich die Anpassungsfähigkeit von Vulkan auch in seiner Fähigkeit, über plattformspezifische APIs zu funktionieren. Dadurch können Vulkan-basierte Anwendungen nahtlos auf Systemen laufen, für die es keine nativen Vulkan-Treiber gibt. Dazu gehören insbesondere Plattformen wie iOS und macOS, die Vulkan traditionell nicht nativ unterstützen. Durch diese mehrschichtigen Lösungen stellt Vulkan sicher, dass dieselben leistungsstarken Grafikanwendungen auf den unterschiedlichsten Geräten und Betriebssystemen eingesetzt werden können.
Linux Gaming-PC Build 2024 mit Konfigurationen
Bei den Systemkonfigurationen setzt man aktuell, was Grafikkarten angeht auf AMD, denn der Treiber-Support ist hier erstklassig. NVIDIA Grafikkarten funktionieren teilweise und es gibt Treiber für unterschiedliche Distros, aber fürs Gamen ist das nichts. Bei der CPU kann man auch am besten zu AMD greifen, weil Valve für die SteamDeck auch eine AMD+AMD-Kombo verwendet. Intel Prozessoren sind generell auch möglich, jedoch kann man getrost bei beidem zu AMD greifen. So hat auch KreativEcke auch auf die AMD-Kombination zurückgegriffen.
KreativEcke Systemkonfiguration
- CPU: AMD Ryzen 9 7950X
- Grafikkarte: Powercolor Radeon RX 7900 XTX Hellhound
- Mainboard: AORUS X670E Master
- RAM: 32GB Ripjaws S5 6000 Mhz
- Speicher: 1TB SSD
- Netzteil: FSP Hydro G mit 1000W
- Gehäuse: HYTE Y40
Wir haben für diesen Versuch zwei unterschiedliche Systeme aufgebaut. Das erste ist ein Server-/Workstation-Setup mit einem AMD EPYC-Prozessor sowie Radeon RX 7700 XT Hellhound und das zweite, ein Gaming-Setup mit Ryzen 7 7800X3D und der Radeon RX 7900 XTX LiquidDevil. Nachfolgend findest Du eine Liste der beiden Konfigurationen, die dann auch für die Benchmarks verwendet wurden.
Server-/Workstation-System
- CPU: AMD EPYC 9334
- Grafikkarte: Powercolor Radeon RX 7700 XT Hellhound
- Mainboard: Supermicro H13SSL-N bulk
- RAM: Micron 16GB DDR5-4800 RDIMM 1Rx8 CL40(MTC10F1084S1RC48BR)
- Speicher: 2TB Lexar NM790 SSD
- Netzteil: BeQuiet! Pure Power 11 FM 1000W
- Gehäuse: Open Bench
Linux-Gaming-Setup
- CPU: AMD Ryzen 7 7800X3D
- Grafikkarte: Powercolor Radeon RX 7900 XTX LiquidDevil
- Mainboard: ASUS ROG STRIX X670E-F GAM. WIFI
- RAM: 32GB Ripjaws S5 6000 Mhz
- Speicher: 4 TB Lexar NM790 SSD
- Netzteil: Corsair RM-750X - 750 W
- Gehäuse: HYTE Y60
SteamOS-Empfehlung
Bei Steam gibt es eine etwas unspezifische Empfehlung von Valve für das SteamOS. Diese Konfiguration legt einen Rahmen für ein Einsteiger-System fest, denn nicht alle Spiele brauchen teure High-End-Komponenten.
- Prozessor: 64-Bit-Prozessor von Intel oder AMD
- Arbeitsspeicher: 4 GB oder mehr RAM
- Festplatte: 200 GB oder mehr Festplattenspeicher
- Grafikkarte: NVIDIA-Grafikkarte, AMD-Grafikkarte (RADEON 8500 und neuer), Intel-Grafik
- Zusätzlich: USB-Port für die Installation, UEFI-Firmware (empfohlen)
ChimeraOS installieren
KreativEcke nutzte für sein Vorgehen eine Anleitung vom Zuschauer Maximilian, der sie im PCGH-Forum veröffentlichte. Wir sind unseren eigenen Weg gegangen.
Man muss für die Installation UEFI-Support im BIOS aktiviert haben. Danach geht es im Betriebssystem Deiner Wahl an die Erstellung des USB-Sticks. Dafür muss ein USB-Stick vorliegen.
ChimeraOS zieht die Daten während der Installation aus dem Internet, weshalb eine Internetverbindung vorausgesetzt ist.
Das Vorgehen für Boot-USB-Stick:
- balenaEtcher für Windows oder Mac herunterladen.
- Aktuelle ChimeraOS-ISO herunterladen.
- balenaEtcher starten.
- ChimeraOS-ISO auswählen.
- Den USB-Stick auswählen und dann das Laufwerk beschreiben.
- Sobald fertig, entfernt mand en USB-Stick.
Das Vorgehen für Installation:
Anschließend kann man das System starten, auf dem ChimeraOS isntalliert werden soll.
- Vorbereiten USB-Stick booten.
- Installation auswählen.
- Laufwerk für Installation aussuchen (dieser wird komplett formatiert!! Bitte keine falschen Festplatten auswählen!)
- Warten, dann Standard-Installation auswählen.
- Wenn abgeschlossen, startet man das System neu.
- Nach Neustart wird SteamOS gestartet. Danach konfiguriert man es und logged sich in Steam ein.
Wenn das erledigt ist, kann man SteamOS nutzen. Wenn man GOG oder Epic Store nutzen möchte, muss man aber noch mehr Hand anlegen. Das Vorgehen beschreiben wir im nächsten Kapitel.
Nicht-Steam spiele starten (GOG, Epic Store)
Am Beispiel von Cyberpunk 2077 möchten wir kurz erläutern, wie man GOG-Spiele installiert. Hierfür muss man aus dem „Big-Picture“-Modus raus, um in ChimeraOS-Desktop zu gelangen. Das macht man, indem man Escape drückt, dann auf „Ein/Aus“ und anschließend zum Desktop wechselt.
Dann bewegt man die Maus in die Hot-Corner oben links, um das Menu unten hervorzuholen. Dort klickt man auf die ChimeraApp. Diese öffnet einen Browser mit einem lokalen Server, dessen URL wie folgt aussehen sollte http://chimeraos.local:8844/. Diese Seite gibt direkt eine Übersicht über alle möglichen Optionen, die einem zur Verfügung stehen. Man kann hier Playstation- oder GameCube-Emulatoren starten, oder den GOG-Client verwenden. Wir klicken hier auf das GOG-Logo.
Danach kommt man auf eine Login-Seite. Diese will einen Authentifikation-Code von uns, den wir bekommen, wenn wir den „Login-Link“ in neuem Tab öffnen und uns bei GOG einloggen. Im URL-Pfad steht dann der Auth-Code, der aus allen Zeichenkette nach dem URL-Teil mit „code=“ besteht. Diesen kopiert man und fügt ihn in der vorherigen Tab wieder ein. Danach ist man bei GOG eingeloggt und sieht seine Bibliothek.
Es werden vermutlich kaum kompatible Spiele angezeigt, weshalb man auf alle Ansehen klickt, um dann seine Sammlung zu sehen. Dort haben wir „Cyberpunkt 2077“ angeklickt und anschließend auf Installieren.
Die Installation dauert länger, da viele Gigabyte an Daten erst heruntergeladen werden. Wenn die Installation fertig ist, startet man ChimeraOS neu. Nach dem Neustart sieht man dann Cyberpunk 2077 in der Steam Bibliothek unter Kategorie „GOG“. Dort kann man das Spiel direkt starten! Ab dann muss man auch nicht mehr aus Steam Big Picture raus, da alles Notwendige bereits erreichbar ist.
ChimeraOS fps anzeigen
Wenn man sich die Leistungswerte im Spiel ansehen möchte, ist man bei ChimeraOS bestens aufgestellt, denn es kommt mit MangoHUD. Dieses liefert ähnliche Statistik-Daten des Systems in Spielen, die man es auch von Capframes kennt. Dieses Feature ist standardmäßig deaktiviert und kann eigentlich über die F3-Taste im Spiel aktiviert werden. Bei uns klappte dies nicht.
Stattdessen kann man einen anderen Weg gehen: Man klickt mit rechter Maustaste auf das Steam-Spiel in Steam Desktop und dann auf Einstellungen. Im neuen Fenster kann man dann einen speziellen Start-Befehl definierten.
Hier trägt man
- mangohud %command%
ein und beim nächsten Spielstart sieht man dann die fps, die CPU- und Grafikkarten-Auslastung.
Möchte man mehr Werte ausgeben, kann man das über die Konfigurationsdatei mithilfe eines Editors erledigen. Nutzer, die etwas Erfahrung haben, können direkt mit vim die Konfigurationsdatei in der Konsole editieren:
- vim /home/gamer/.config/MangoHud/MangoHud.conf
Das MangoHud-Projekt auf GitHub hat eine lange Liste mit allen Optionen, die man dann entsprechend übernehmen kann. Man kann sich hier richtig austoben!
Steam-Spiele unter Linux
Wir haben uns einige Spiele aus der Steam-Sammlung ausgesucht, die wir spannend fanden. Darunter war Starfield, welches aktuell ist und dazu noch hohe Anforderungen an den PC hat. Auf dem SteamDeck haben wir das Spiel gespielt, doch die Konsole kam ins Schwitzen. Man kann Starfield mit mittlerem und hohem Detailgrad in Einstellungen konfigurieren und SteamDeck kommt damit ganz passabel zurecht. Der Gaming-PC sollte das aber viel besser schaffen. Auch auf den Gaming-PCs lief das Spiel wunderbar. Die FSR2-Funktion hat aber keinerlei Effekt gehabt, denn die Frameraten haben sich dadurch nicht verändert. Wir haben „Ultra“-Voreinstellungen ausgewählt.
Außerdem haben wir den Klassiker Shadow of the Tomb Raider installiert, der auch über einen Benchmark-Modus verfügt. Diesen haben wir für die Benchmarks verwendet. Das Spiel lief ohne jegliche Probleme und es gab keine Abstürze. Die Presets haben wir auf Ultra gestellt.
Ein richtiges Highlight ist das bereits angesprochene Cyberpunkt 2077, dass nicht einmal aus Steam stammt. Dafür lief das Spiel unerwartet gut und hat keinerlei Probleme bereitet. Wir haben das Spiel dabei mit „Ultra“ und „SteamDeck“ ausprobiert. Das Upscaling per FSR war dabei eingeschaltet.
Weiterhin haben wir Counter Strike 2 installiert, weil es sich um einen modernen, kompetitiven Titel handelt. Das Spiel startete auf Anhieb. Für den Durchlauf haben wir die Einstellungen auf „Sehr hoch“ gestellt.
Als einen Exoten haben wir uns Quake 2 RTX angeschaut. Das Spiel startete und funktionierte eher schlecht. Als Vorzeigetitel für GeForce RTX kann die Vulkan-API das Spiel zwar starten und auch übersetzten, doch das Spiel lief ruckelig. Das ist ein gutes Beispiel dafür, dass nicht jedes Spiel optimal laufen muss, vor allem, wenn es nicht populär und nicht optimiert ist.
Linux-Spiele-Benchmarks
Nachdem die Spiele ausgewählt waren, haben wir sie auf den beiden Systemen installiert. Dieser Vorgang war für die meisten Spiele simpel, weil man das für Steam typische Vorgehen verfolgt. Bei GOG musste man den Umweg gehen, den wir im Kapitel „Nicht-Steam spiele starten“ beschrieben haben.
Nachfolgend haben wir alle Screenshots der Spieleergebnisse samt Einstellungen in Galerien eingefügt. Die nachstehende Tabelle gibt eine Übersicht der aufgezeichneten Frames per Second (fps) wieder. Auf Diagramme verzichten wir, da es nur die beiden Systeme gab.
| AMD EPYC 9334 QS | Ryzen 7 7800X3D | |
| Systemname | Server-/Workstation-System | Linux-Gaming-Setup |
| Grafikkarte | Radeon RX 7700 XT | Radeon RX 7900 XTX |
| Quake 2 RTX (Highest / kein FSR1 / UHD) | 13 fps | 24 fps |
| Counter Strike 2 (Sehr hoch / UHD) | 42 fps | 91 fps |
| Counter Strike 2 (Sehr hoch / 1080p) | 127 fps | 233 fps |
| Starfield (Ultra / kein FSR2 / UHD/4k) | 31 fps | 50 fps |
| Starfield (Ultra / FSR2 / UHD/4k) | 34 fps | 56 fps |
| Starfield (Ultra / kein FSR2 / 1080P) | 52 fps | 76 fps |
| Starfield (Ultra / FSR2 / 1080P) | 50 fps | 74 fps |
| Shadow of the Tomb Raider (Ultra / Benchmark / 1080p) | 171 fps | 308 fps |
| Shadow of the Tomb Raider (Ultra / Benchmark / UHD) | 69 fps | 137 fps |
| Cyberpunk 2077 (UHD / SteamDeck) | 69.9 fps | 146.53 fps |
| Cyberpunk 2077 (UHD / Ultra) | 42.55 fps | 83.65 fps |
| Cyberpunk 2077 (1080p / SteamDeck) | 73.83 fps | 276.66 fps |
| Cyberpunk 2077 (1080p / Ultra) | 69.9 fps | 217.93 fps |
Server-/Workstation-System-Benchmarks
Linux-Gaming-Setup-Benchmarks
Fazit
Trotz unserer guten Erfahrungen mit dem SteamDeck, waren wir zu Beginn etwas skeptisch, ob denn auch normale Gaming-PCs mit Steam gut laufen würden. Der Selbstversucht zeigte eindrucksvoll, dass das nicht nur einwandfrei funktionierte. Hinzukommt, dass wir kaum Probleme hatten und auch nicht in der Konsole irgendetwas beheben mussten – es lief einfach. Die Spiele crashten nicht und arbeiteten fast alle mit hohen Bildwiederholungsraten.
Was beispielsweise nicht funktionierte, ist die Verwendung Nutzung von höheren Frequenzen bei Monitoren. Wir waren auf die 60-Hz-Standardeinstellung angewiesen, was aber kein großes Problem darstellte.
Insgesamt können wir Linux für Spiele wärmstens empfehlen, vor allem für Besitzer von AMD-Hardware. So kann man sich ein starkes ITX-Gaming-System ins Wohnzimmer stellen und dieses wird mit dem Controller seiner Wahl bedienen.
Wenn Du auch schon Erfahrung mit Zocken in Linux hast, kannst du gerne deine Erfahrungen mit uns in den Kommentaren teilen.