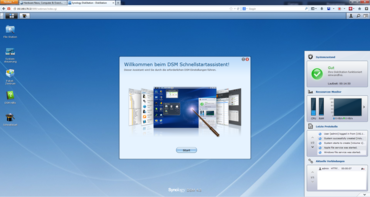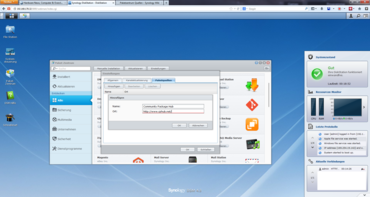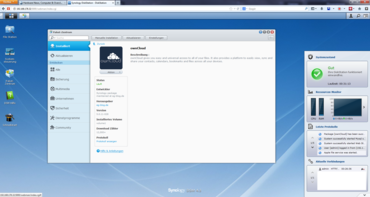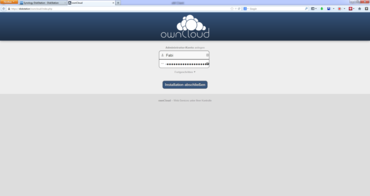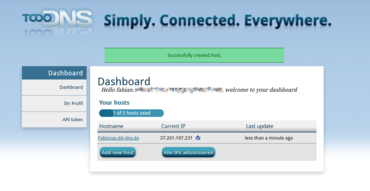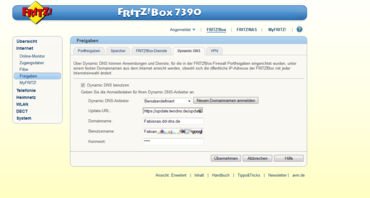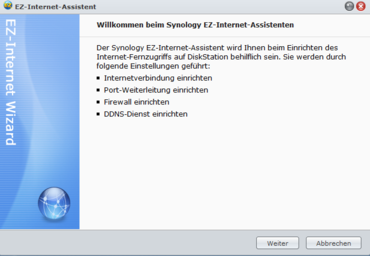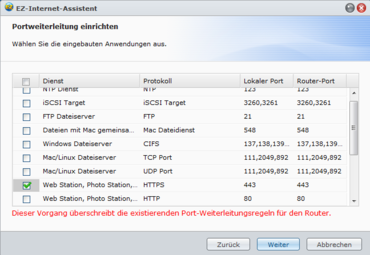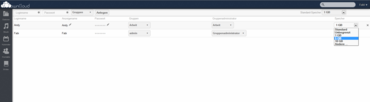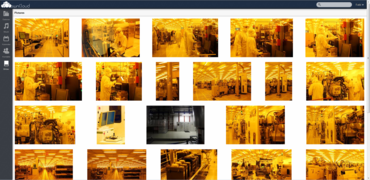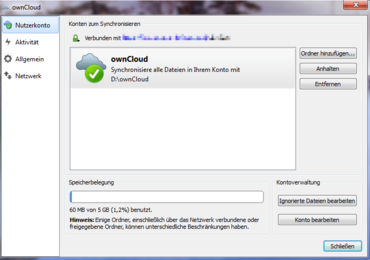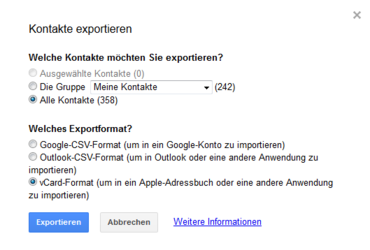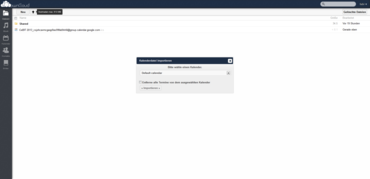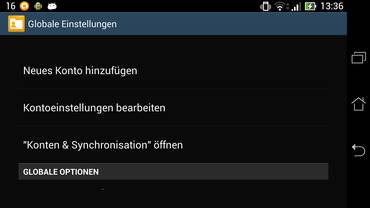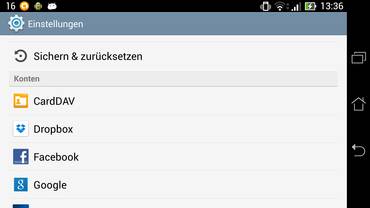Dank zahlreicher Cloud-Dienste, etwa Dropbox, Box, oder den eigenen Online-Speicher-Lösungen von Microsoft (OneDrive, früher SkyDrive) und Google (Drive), ist die Lagerung von Dateien und Dokumenten sowie deren Freigabe ein Kinderspiel; selbst für weniger geübte Anwender. Allerdings kann man sich nie sicher sein, dass die persönlichen Dokumente auch wirklich nur für die Augen bestimmt sind, denen man Zugriff gewährt. Deutlich mehr Sicherheit bekommen Nutzer durch die Verwendung eines NAS, da man hier nur bestimmten Personen, nebst eigenem Passwort, den Zugriff erteilen kann. Ein Dienst, der sich in der Vergangenheit bewährt hat, ist ownCloud, denn hier können zahlreiche (Sicherheits-)Einstellungen getätigt werden.
Für unser Testszenario nutzen wir eine Synology DiskStation DS214+, da der Netzwerkspeicher nicht nur über schnelle Komponenten verfügt, sondern mit dem DSM (Diskstation Manager) auch ein sehr gutes und stetig weiterentwickeltes Betriebssystem besitzt. Und das Beste: Neben dem Hersteller, der mit jeder Version sein OS optimiert, gibt es auch eine fleißige Community, die dem NAS weitere Features spendiert. Hier die technischen Daten der DiskStation DS214+ in der Zusammenfassung:
| Synology DiskStation DS214+-Spezifikationen | |||
| Prozessor | Marvell Armada XP, 2x 1,33 GHz | ||
| RAM | 1 GB DDR3 | ||
| Anschlüsse | 2x USB 3.0, 1x eSATA, 2x Gb LAN, 1x Kensington Lock (Rückseite), 1x USB 2.0 (Vorderseite) | ||
| HDD-Einschübe | 2 (für 2,5- oder 3,5-Zoll-Festplatten), Hot-Swap | ||
| Unterstützte RAID-Verfahren | 0/1/JBOD, | ||
| Lüfter | 1x 92 Millimeter (19,2 dBA) | ||
| Leistungsaufnahme (mit einer HDD) | 29,41 Watt (Betrieb), 9,04 Watt (Aus) | ||
| Abmessungen (BxHxT) | 103.5x157x232 mm | ||
| Besonderheiten | iSCSI, FTP-Server, DLNA-Server, iTunes-Server, FTP-Server, große Community | ||
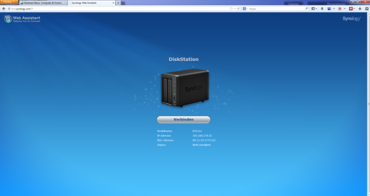 Erster Zugriff auf die Synology DiskStation DS214+ (Bild © PCMasters)
Erster Zugriff auf die Synology DiskStation DS214+ (Bild © PCMasters)
Nachdem die Festplatte (bzw. die Festplatten) in den freien Laufwerksschacht gesteckt und das NAS mittels RJ45-Kabel mit dem Router verbunden wurde, kann die Einrichtung der Synology DiskStation DS214+ beginnen. Um auf die Oberfläche des Netzwerkspeichers zu gelangen, haben Anwender zwei Möglichkeiten; einmal die URL http://find.synology.com oder alternativ die Adresse http://diskstation:5000. Ist die Eingabe abgeschlossen, werden User mit schicken GUI begrüßt, die den Einrichtungsassistenten startet - ein Klick auf "Verbinden" genügt. Was nun folgt, ist ein intuitive Abfrage von Bestätigungen, mit denen Anwender ein Admin-Konto nebst dazugehörigem Passwort erstellen, sowie die Installation des DSM auf das NAS starten können.
Hat alles reibunglos funktioniert, können sich Nutzer, nach einem Neustart des Netzwerkspeichers, mit dem vorher erstellen Admin-Konto einloggen. Die Oberfläche des Diskstation Managers erinnert an eine schicke Linux-Distribution und ist auch dementsprechend komfortabel zu bedienen.
Einer der Gründe, warum wir uns für Gerät von Synology entschieden haben, ist die fleißige Community, die den ohnehin schon riesigen Funktionsumfang des NAS noch weiter aufbohren. So findet sich beispielsweise im "Community Package Hub" auch die von uns gewünschte ownCloud-Anwendung. Bevor das Programm jedoch installiert werden kann, muss die DiskStation erst einmal entsprechend vorbereitet werden.
Um auch andere Programme nutzen zu können, die nicht direkt vom Hersteller stammen, müssen in der Paketverwaltung die notwendigen Einstellungen getätigt werden. Dazu genügt ein Mausklick auf "Paket-Zentrum" sowie die damit zusammenhängende Bestätigung der Nutzungsbedingungen. Da ownCloud nicht direkt von Synology, sondern von der Community stammt, muss dem Paketmanger erst beigebracht werden, auch andere Quellen zu akzeptieren; dies könnt ihr unter "Einstellungen" anpassen. Im Reiter "Kanalaktualisierung" müsst ihr dazu lediglich die Einstellung "Beta Kanal" anwählen. Anschließend folgt das Eintragen der Adresse, von der sich das NAS die neuen Pakete ziehen soll; ein Blick auf das Synology-Wiki, das ihr hier finden könnt, sorgt für Klarheit. Unter "Paketquellen" muss also nur ein aussagekräftiger Name, etwa Community Package Hub, sowie die dazugehörige Adresse eingetragen werden, in unserem Fall lautet diese http://www.cphub.net. Mit "OK" werden eure Einstellungen übernommen.
Nun tauchen im "Paket-Zentrum" einige neue Anwendungen auf, auch das gewünschte Programm onwCloud, das ihr mittels "Installieren" in das DSM integriert. Die intelligente Verwaltung erkennt, dass die Dienste "Web Station" und "MySQL" ebenfalls aktiviert sein müssen und bringt euch per "OK" auch direkt zur gewünschten Einstellung. So müsst ihr in dem aufpoppenden Systemsteuerung-Fenster lediglich ein Häkchen bei "Web Station" und "MySQL aktivieren" setzen und auf "Übernehmen" klicken, um den Download von ownCloud zu beginnen. Anschließend startet automatisch die Installation der Anwendung, bei der Nutzer wählen können, welche Ports zur Übertragung genutzt werden sollen. Zur Auswahl stehen der standardmäßige Port 80 (HTTP, nicht abgesichert) sowie der sichere HTTPS-Port 443. Ist die Entscheidung gefallen, wird die Installation abgeschlossen und das NAS neu gestartet. Nun sollte ownCloud als laufende Applikation auftauchen und ist somit schon fast einsatzbereit. Dazu muss nur noch auf das ownCloud-Logo geklickt und im darauf folgenden Tab ein Administrator-Konto angelegt werden. Nach dem Festlegen eines Benutzernamens und des Passwortes, sowie der Bestätigung "Installation abschließen", landen wir auch schon in der ownCloud-Benutzeroberfläche.
Rein theoretisch könnte ownCloud schon genutzt werden, allerdings gehen wir davon aus, dass das NAS nicht 24/7 läuft, sondern auch mal abgeschaltet wird. Hier entstehen aber schon die ersten Probleme, schließlich dürfte kaum ein Anwender Lust haben, seinen Freunden und Bekannten stets die aktuelle IP-Adresse mitzuteilen, um auf das NAS, bzw. auf ownCloud, zugreifen zu können. Abhilfe schafft hier die Einrichtung eines DDNS-Dienstes (Dynamic Domain Name System), der URLs in die richtige IP-Adresse umwandelt.
Bevor es also mit der Einrichtung des NAS weitergeht, legen wir erst einmal ein Account bei einem der zahlreich vertretenen DDNS-Anbieter an. Da wir bisher bereits gute Erfahrungen mit TwoDNS gemacht haben, zeigen wir euch anhand des Dienstes, wie man ein Konto erstellt und den Router, in unserem Fall eine AVM Fritz!Box 7390, entsprechend konfiguriert. Zuerst muss die Internetseite TwoDNS angesurft und dort ein Benutzerkonto nebst Passwort erstellt werden. Hat alles geklappt, erhaltet ihr eine Bestätigungsmail, die ihr abschließend bestätigen müsst. Nun könnt ihr euch mit euren Daten einloggen. Um einen Host anzulegen, genügt ein Klick auf "Add new host". Danach muss nur noch der Wunschname eingegeben werden, schon erscheint euer Host, zusammen mit der aktuellen IP-Adresse, in der Dashboard-Übersicht.
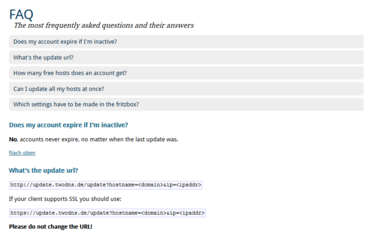 TwoDNS-Update-URL (Bild © PCMasters)
TwoDNS-Update-URL (Bild © PCMasters)
Jetzt muss nur noch dem Router beigebracht werden, dass ihr DDNS nutzen möchtet. Bei der Fritz!Box ist dies recht einfach, dazu müsst ihr euch lediglich auf der Oberfläche einloggen, und, falls noch nicht vorhanden, in die "erweiterte" Ansicht wechseln. Anschließend navigiert ihr zum Reiter "Internet" und wählt dort die Einstellung "Freigaben" aus. Bei "Dynamic DNS" muss nun ein Häkchen gesetzt werden, um den Dienst zu aktivieren. Nach Eingabe der Daten, also Update-URL, Domainname und Passwort, muss nur noch auf "Übernehmen" geklickt werden, um die Angaben zu speichern.
Als nächster Schritt folgt die Einrichtung der Portweiterleitung, schließlich sollen auch andere User auf die Synology DiskStation zugreifen können. Wer keine Lust zu frickeln hat, wobei die Einrichtung über den DSM auch ohne Assistenten komfortabel zu bewerkstelligen ist, kann dazu einfach auch das bereits vorinstallierte Programm "EZ-Manager" nutzen; dieses hilft Anwendern bei der Einrichtung eines Internet-Fernzugriffes.
Da unser NAS per LAN-Kabel direkt mit dem Router verbunden ist, wählen wir hier die Einstellung "Über einen Router". Der Synology-Netzwerkspeicher findet nun automatisch das zum Einsatz kommende Modell und überlässt Anwendern anschließend die Wahl des Protokolls sowie des dazugehörigen Ports; auch hier stehen wieder HTTP oder HTTPS zur Auswahl. Wir entscheiden uns erneut für die gesicherte HTTPS-Verbindung. Nun muss die Portweiterleitung auch noch dem Router kommuniziert werden; auch dies erledigt die NAS vollkommen automatisch. Dazu genügt es, dass gewünschte Protokoll mit einem Häkchen zu markieren.
Anschließend erscheint der "DDNS-Installationsassistent", den wir mit "Diesen Schritt überspringen" aber gepflegt außen vorlassen können; immerhin haben wir den Router bereits manuell eingerichtet. Nun könnt ihr euch bis zum Ende des Assistenen durchklicken und eure Einstellungen mit "Fertig stellen" bestätigen. Die DiskStation DS214+ überträgt nun alle Optionen an den Router, was innerhalb weniger Sekunden erledigt ist. Nun steht der Nutzung von ownCloud nichts mehr im Wege.
Bevor der sichere Datenaustausch mit Freunden losgehen kann, müssen in der ownCloud-Oberfläche erst einmal die entsprechenden Nutzer-Konten erstellt werden. Dazu startet ihr ownCloud und loggt euch mit eurem zuvor erstellten Benutzernamen und Passwort ein. In der noch leeren Oberfläche klickt ihr einmal auf den Benutzernamen, schon erscheint ein Drop-down-Menü. Wählt ihr die Option "Benutzer" aus, landet ihr in der Kontenübersicht. Das Erstellen eines Accounts ist simpel, dazu muss lediglich der gewünschte Name des neuen Users sowie sein Passwort eingetragen werden; alternativ lassen sich die Anwender auch in Gruppen zusammenfassen. Diese Einstellung ist besonders sinnvoll, wenn der Netzwerkspeicher beruflich und privat genutzt wird, denn so kommt es nicht zu einem Datenchaos. Abschließend lässt sich auch noch die Größe des verfügbaren Speicherplatzes festlegen; die standardmäßige Auswahl reicht von 1 GB, über 5 GB bis hin zu 10 GB. Es lassen sich jedoch auch beliebige Zwischengrößen angeben, alternativ kann Usern auch die gesamte Kapazität der eingesetzen HDD zugewiesen werden.
Nachdem die Nutzer angelegt sind, kann der Dateiupload auch schon beginnen. Dokumente jeglicher Art, die eine Größe von 512 MB nicht übersteigen, lassen sich komfortabel über den Reiter "Datei" und dem darin befindlichen Upload-Pfeil hochladen. Sind die gewünschten Dokumente online, lassen sich diese, zur Kontrolle, auch direkt im Browser betrachten.
 ownCloud-Musik abspielen (Bild © PCMasters)
ownCloud-Musik abspielen (Bild © PCMasters)
Damit andere Anwender, die über ein Benutzerkonto verfügen, nun ebenfalls auf ownCloud zugreifen können, müsst ihr diesen nun lediglich die Adresse des Netzwerkspeichers mitteilen; in unserem Fall lautet diese, aufgrund des bei TwoDNS ausgewählten Hostnamens, fabisnas.dd-dns.de/owncloud/. Jetzt können sich angelegte Nutzer mit ihrem Usernamen und Passwort einloggen und eigene Dateien, etwa Musik, hochladen; positiv: Audio-Dateien können ebenfalls sofort in der ownCloud-Oberfläche abgespielt werden.
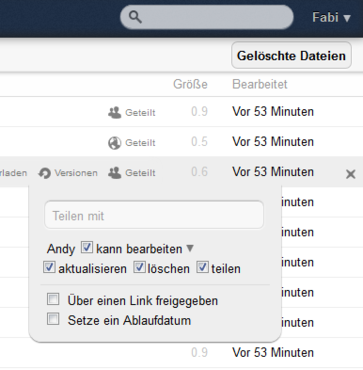 ownCloud-Freigabe (Bild © PCMasters)
ownCloud-Freigabe (Bild © PCMasters)
Möchtet ihr anderen Nutzern bestimmte Dokumente, Fotos, Videos etc. freigeben, müsst ihr lediglich die Maus über die gewünschte, hochgeladene Datei bewegen, schon stehen euch vier verschiedene Auswahlmöglichkeiten ("Umbenennen", "Herunterladen", "Versionen" und "Teilen") zur Verfügung. Mit der Option "Teilen" können nun verschiedene Einstellungen getätigt werden. Wir wollen beispielsweise User "Andy" den Zugriff auf ein spezielles Foto gewähren, auf das er vollen Zugriff besitzen soll; er kann es also bearbeiten, aktualisieren, löschen und weiter teilen. Ist die Freigabe abgeschlossen, taucht beim angelegten Nutzer ein "Shared"-Ordner auf, der die ausgewählten Dokumente beinhaltet. Soll eine Datei an einen User freigegeben werden, der keinen ownCloud-Account besitzt, lässt sich das Dokument auch per Link-Freigabe teilen. Um eine möglichst hohe Sicherheit zu erreichen, sollte die Option genutzt werden, die Datei mit einem Passwort zu verschlüsseln.
Wer keine Lust hat, sich ständig auf der ownCloud-Weboberfläche einzuwählen, kann sich auch den Client bzw. die App installieren. Hier müssen ebenfalls die Adresse sowie der angelegte Benutzername nebst Passwort eingetragen werden, schon habt ihr auch im die freigegeben Dateien auch unter Windows im Blick.
Doch damit nicht genug, denn ownCloud kann noch viel mehr. Wie wäre es beispielsweise, wenn ihr alle eure Telefonnummern, E-Mail-Adressen oder Termine immer synchron und auf jedem Device sofort griffbereit habt, ohne dafür die Google- oder Microsoft-Server zu nutzen?
Um genau das zu erreichen, müsst ihr erst einmal eure aktuellen Kontakte exportieren, wir nutzen im Beispiel ein Konto von Google. Der Suchmaschinen-Riese macht es Nutzern hier glücklicherweise sehr einfach, denn alles, was ihr tun müsst, ist euch mit euren Benutzerdaten einloggen. Als nächstes wechselt in der Gmail-Oberfläche, die sich oben links befindet, auf Kontakte, schon werden alle Personen im Adressbuch angezeigt. Um die Liste zu exportieren, genügt ein Klick auf "Mehr"; dort findet sich der Eintrag "Exportieren". Im sich jetzt öffnenden Pop-up-Fenster könnt ihr nun wählen, welche Kontakte exportiert werden sollen. Wir entscheiden uns für die Option "Alle Kontakte". Nach dem Festlegen des "vCard"-Formates, und dem Anwählen der Schaltfläche "Exportieren", landen die Adressen auf eurer Festplatte.
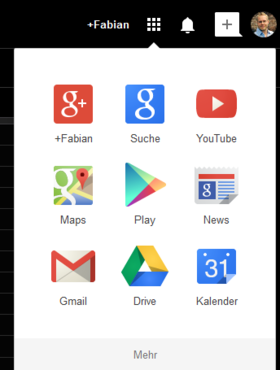 Kalender exportieren (Bild © PCMasters)
Kalender exportieren (Bild © PCMasters)
Die gespeichert VCF-Datei lässt sich nun ganz simpel in eure persönliche Cloud importieren. Wechselt dazu in der ownCloud-Oberfläche in den Reiter "Kontakte", und wählt dort die Einstellung "Importieren" aus. Navigiert nun zu dem Pfad, an dem sich die exportierte Datei befindet, und klickt auf "Öffnen"; schon wird das Adressbuch in eure ownCloud importiert. Falls ihr vorher bestimme Gruppen zugewiesen hattet, müsst ihr nun etwas Zeit investieren, denn diese gehen beim Import leider verloren.
Auch die Einträge des Google-Kalenders lassen sich auf ähnliche Weise exportieren. Wählt in eurem Google-Account den rechts oben befindlichen Würfel aus und klickt dort auf Kalender. Jetzt öffnet sich ein neuer Tab, an dem ihr euch erneut mit eurem Google-Account anmelden müsst. Hat alles funktioniert, erscheint der Kalender auf dem Bildschirm. Nun müsst ihr das Zahnrad anwählen die Option "Einstellungen" anklicken. Im Reiter "Kalender" kann dieser nun im ICS-Format exportiert werden. Der Import der Kalender ist extrem komfortabel, da diese einfach nur im Hauptverzeichnis der ownCloud-Oberfläche hochgeladen werden müssen. OwnCloud erkennt nun automatisch, dass es sich um Kalenderinträge handelt und fügt diese dem Reiter "Kalender" hinzu.
Die eigene Cloud ist nun eingerichtet und funktioniert reibungslos, jetzt wird es Zeit, die Dateien auch für das Smartphone oder Tablet zur Verfügung zu stellen. Besitzer eines Apple Devices haben es hier deutlich leichter, als Android-Anwender, denn bei der Synchronisation von Terminen und Kontakten setzt ownCloud auf die Standards CalDAC und CardDAV, mit denen iOS ohne jegliche Hilfsmittel umgehen kann. Ihr müsst in den Systemeinstellungen, unter "Mail, Kontakte und Kalender", lediglich einen CalDAV- sowie einen CardDAV-Account hinzuzufügen und hier die Benutzerdaten von ownCloud einzutragen. Die Adresse für den Kalender lautet URL/remote.php/caldav/principals/Benuter/, für die Nutzung eurer Kontakte müsst ihr URL/remote.php/carddav/principals/Benutzer/ eintragen.
Googles mobiles OS ist hier etwas umständlicher einzurichten, da Android mit den eben genannten Standards nichts anfangen kann. Abhilfe schafft hier nur die Installation zweier zusätzlicher Apps. Wir zeigen euch anhand der Applikation CardDAV-Sync free beta, wie ihr die ownCloud-Daten auf Android-Geräten zum Laufen bekommt. Wem der Abgleich der wichtigsten Daten reicht, also etwa die Telefonnummer und die E-Mail-Adresse, wird bereits mit der Gratis-Version glücklich. Wer mehr will, muss zur 1,90 Euro teuren "Pro"-Variante greifen. Geld wird auch für die Synchronisation der Kalendereinträge fällig, denn diese lässt sich nur mit der 2,59 Euro teuren App CalDAV-Sync realisieren. Wer einige Teile der Anwendung vor dem Kauf ausprobieren möchte, dem steht seit dem 2. Dezember des letzten Jahres auch eine kostenlose Beta zur Verfügung. Die Einrichtung beider Apps ist simpel und funktioniert nach dem gleichen Prinzip, wie bei den Apple-Produkten. Sind die Anwendungen installiert, müsst ihr ein neues CardDAV- bzw. ein CalDAV-Konto erstellen, in das ihr die onwCloud-Adresse sowie euren Benutzernamen und das dazugehörige Passwort eintragt. Legt ihr nun neue Kontakte bzw. Termine an, fragt euch euer Android-Smartphone, in welcher Cloud diese gesichert werden sollen. Zudem stehen zahlreiche Einstellungsmöglichkeiten bereit, etwa wann welche Kalender und Adressbücher synchronisiert werden sollen; hier lassen sich verschiedene Zeitintervalle festlegen.

Mit einem schnellen Synology-NAS und der Software ownCloud lässt sich innerhalb weniger Minuten eine eigene Online-Speicherlösung aufsetzen. Diese ist nicht nur deutlich sicherer als die Cloud-Dienste von Microsoft, Google und Co., da Anwender selbst die Kontrolle über ihre Daten haben, sondern bietet zudem auch mehr Einstellungsmöglichkeiten sowie, abhängig von den eingesetzten Festplatten, auch erheblich mehr Speicherkapazität. Der Aufwand bei der Einrichtung hält sich in Grenzen, vor allem, wenn man einen Netzwerkspeicher von Synology nutzt. Das DiskStation Manager genannte Betriebssystem verfügt über zahlreiche Assistenten, die unerfahrene Nutzer bei der Einrichtung unterstützen. Zusammenfassend lohnt sich die Installation von ownCloud in jedem Fall. Wer ein NAS besitzt, sollte also nicht lange überlegen, und seine Daten zukünftig über die eigene Cloud sichern bzw. teilen.