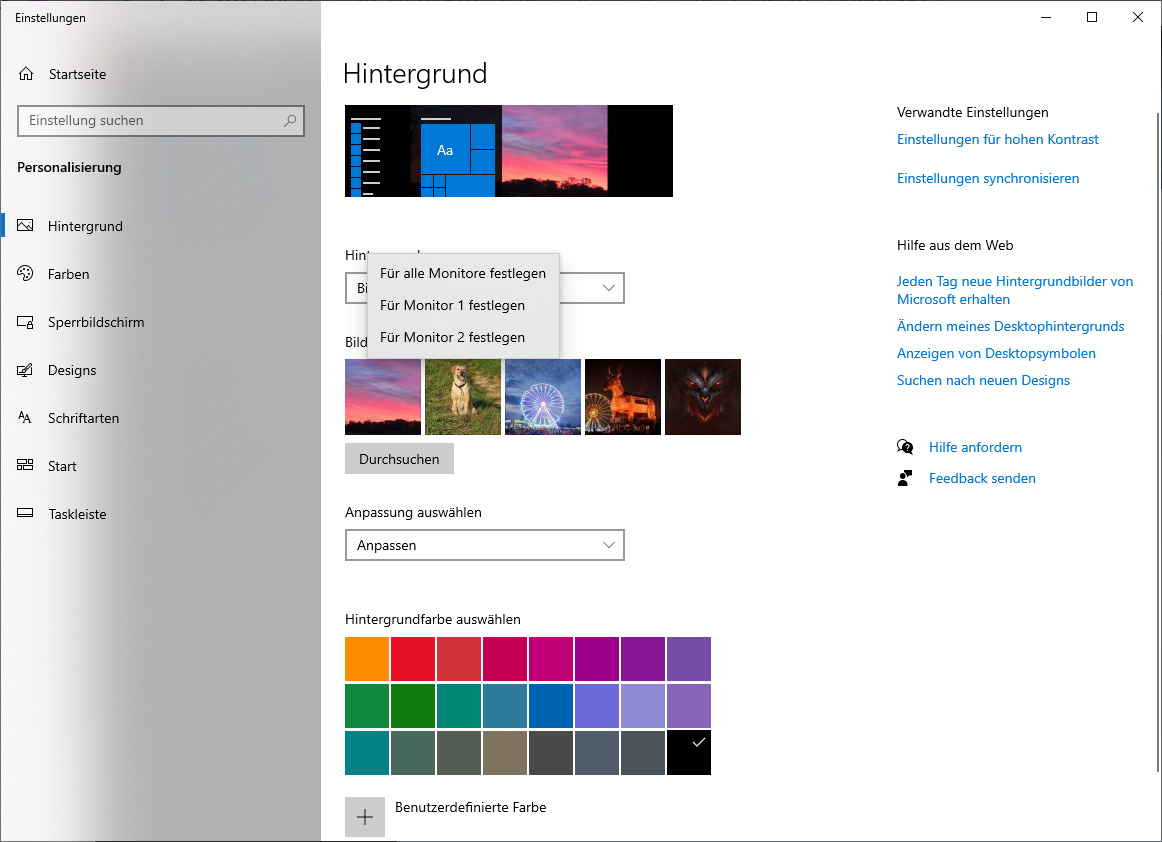
Unterschiedliche Hintergrundbilder: Geht das?
Ja. Windows 11 und auch das etwas ältere Windows 10 unterstützen standardmäßig die Verwendung von verschiedenen Hintergrundbildern auf unterschiedlichen Monitoren. Dafür musst du nur wenige Schritte befolgen und schon kannst du dich über die unterschiedlichen Hintergrundbilder für deine verschiedenen Bildschirme freuen.
Wie stelle ich unterschiedliche Hintergrundbilder ein?
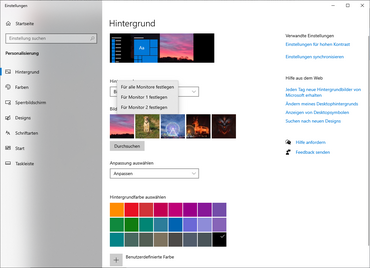
Nun öffnet sich das Fenster zur Einstellung von Hintergrundbildern. Klicke jetzt auf "Durchsuchen" und öffne das erste Bild das du als Hintergrund nutzen möchtest. Wiederhole das auch für die weiteren Bilder die du auf deinen anderen Bildschirmen nutzen möchtest. Dein Fenster sollte nun ungefähr so aussehen wie auf diesem Bild.
Mache nun einen Rechtsklick auf das erste Hintergrundbild und wähle die Option "Für Monitor 1 wählen". Wiederhole diesen Schritt für jeden Bildschirm und schon hast du unterschiedliche Hintergrundbilder für deine verschiedenen Bildschirme.
Animierte Hintergrundbilder in Windows kostenlos nutzen
Ein Beweglicher Desktop-Hintergrund ist schon deutlich schicker, als nur ein einziges Foto. Dies kann die Stimmung bessern oder auch etwas mehr Abwechslung bringen. Mit dem kostenlosen Tool namens Lively Wallpaper ist dies möglich. Mit Lively Wallpaper kannst du animierte Hintergrundbilder wie Videos oder GIFs mit einer einfachen Drag-and-Drop-Methode als Desktop-Hintergrund einrichten. So kannst du schnell eine Vielzahl von Inhalten einbinden. Das Tool unterstützt auch mehrere Monitore und pausiert die Videowiedergabe, wenn der Monitor von anderen Vollbildfenstern verdeckt wird.
Beweglicher Desktop-Hintergrund mit Videos
Die Nutzung ist einfach, denn nach der Installation aus dem App Store ziehst du eine Datei in das Lively-Programmfenster und klicke auf "Als Hintergrundbild festlegen". Das Tool unterstützt verschiedene Videoformate, darunter MP4, WEBM und MOV, sowie GIFs. Eine interessante Funktion ist, dass sich die Hintergrundbilder synchron mit der Musik auf deinem PC bewegen können. Lively startet auch nach dem Neustart direkt im Autostart und lädt dann das Video.
Je nach ausgewähltem Video kann Lively jedoch viel Speicher und CPU-Ressourcen beanspruchen. Glücklicherweise können die Nutzer die Einstellungen so konfigurieren, dass die Videowiedergabe im Hintergrund angehalten wird, wenn beispielsweise ein anderes Anwendungsfenster im Vordergrund ist.


