Heimdall
Super-Moderator
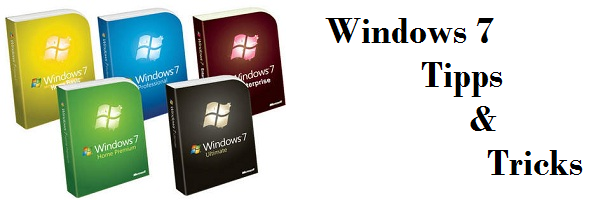
Dies wird beim Beitrag zu dem derzeitigen Wettbewerb (März 2010). Hier werde ich ein paar Tipps und Tricks zu Windows 7 vorstellen, die den Alltag mit Windows 7 für manche hoffentlich etwas erleichtern werden.
Inhalt
Windows 7 Allgemein
32bit oder 64bit?
User Account Control
Virtuelle Festplatte erstellen
Virtuelle Festplatte löschen
Mit einem Doppelklick Neustarten/Herunterfahren und mehr
Herstellerinformationen bearbeiten (Fun)
Eingabeaufforderung im Drop-Down-Menu
Senden-An-Menü verbessern
Windows schneller Herunterfahren lassen
Windows 7 Allgemein [top]
Erstmal Grundsätzlich zu Windows 7 etwas.
Windows 7 ist das neueste Betriebssystem aus dem Hause Microsoft, welches am 22. Oktober 2009 auf dem Markt gekommen ist. Die Untergliederung, welche Microsoft bei seinen Betriebssystemen immer macht, sieht wie folgt aus:
Windows 7 Starter:
Dies ist eine sehr stark eingeschränkte Version von Windows 7.
Hier eine kleine Liste der Einschränkungen:
Nur als OEM Version erhältlich
Nur 32bit Version erhältlich
Keine Aero-Oberflächen, kein Multi-Touch, kein vorinstallierter Windows Media Player
Änderung des Desktop-Hintergrunds nicht möglich
Erweiterung auf einen 2. Monitor nicht möglich
Windows 7 Home Basic:
Home Basic hat alles was Home Premium hat, ausser einen vorinstallierten WMP, kein Windows Media Center und keine Aero-Oberflächen.
Windows 7 Home Premium:
Dies ist wohl die am meisten verbreitete Version von Windows 7. Sie hat alle Funktionen die man als Otto-Normal-Nutzer braucht. Nur der neue XP-Mode bleibt den höheren Versionen überlassen.
Windows 7 Professional
Diese Version ist für den Unternehmensbereich gedacht. Sie unterstützt als erste Version den XP-Mode, und Windows Server Domains. Vorinstallierte Spiele sucht man hier aber vergebens. Können aber nachträglich installiert werden.
Windows 7 Ultimate
Windows 7 Ultimate richtig sich vorwiegend an Kleinunternehmer, die Ihren PC sowohl privat als auch geschäftlich nutzen. Es beinhaltet alle Funktionen der niedrigeren Versionen, und zusätzlich noch die Festplatten Verschlüsselung BitLocker. Desweiteren lässt sich die Sprache jederzeit ändern.
Windows 7 Enterprise
Genau wie Ultimate bietet diese Version alles was Microsoft zu bieten hat. Es fehlen aber wie bei der Professional Version die vorinstallierten Spiele. Enterprise wird aber, im gegensatz zu Ultimate, nur als Volumenlizenz vertrieben. Noch eine besonderheit gibt es bei Enterprise, und zwar kann diese Version von einer Virtuellen Festplatte (VHD) booten.
Das Thema VHD wird bei mir noch weiter unten behandelt.
Soll ich 32bit oder 64bit nehmen? [top]
Diese Frage wird immer wieder hier im Forum gestellt, deswegen gehe ich hier einmal kurz drauf ein.
Was sind die Unterschiede der beiden Versionen?
32bit Versionen können nur bis zu 4GB Arbeitsspeicher verwalten. Wer mehr dazu lesen will findet hier einen netten Artikel wo dies schön erklärt wird. Unter 64bit sind, je nach W7 Version, bis zu 128GB Arbeitsspeicher möglich.
Kurz gesagt: Hast du weniger als 4GB in deinem System, sollte man zur 32bit Variante greifen. Hat man aber vor in nächster Zeit aufzurüsten kann man für kurze Zeit schon eine 64bit Variante am laufen haben, sollte aber mit einem langsamen Windows rechnen. Aber so spart man sich eine Neuinstallation des Betriebssystems, da ein Upgrade von 32bit auf 64bit leider nicht möglich ist.
Wie man Windows 7 installiert wird hier nicht erklärt. Da dieses Betriebssystem eine wirklich gute Benutzerfreundlichkeit besitzt sollte dies auch jeder Laie hinbekommen. Wenn trotzdem Probleme auftreten sollten, scheut euch nicht euer Problem im Forum zu posten. Dafür sind wir hier.
Kommen wir jetzt zum eigentlichen Thema meines Beitrags, den Tipps wie man sich das Leben mit Windows 7 etwas einfacher machen kann, und sich eventuelle Nerven sparen könnte.
User Account Control [top]
Wie schon in meinem anderen How-To über Windows Vista geschrieben gibt es auch in Windows 7 die sogenannte User Account Control (kurz UAC), welche viele User als nervig bezeichnen. Diese wurde aber in W7 sehr verbessert, und man kann unter Systemsteuerung -> Benutzerkonten dann auf „Einstellungen der Benutzerkontensteuerung ändern“ alles so einstellen wie man es gerne hat. Sogar komplett ausschalten, wer es möchte.
Virtuelle Festplatte (VHD) erstellen [top]
Hast du dir schon mal gewünscht du hättest eine kleine Festplatte auf der du schnell mal ein paar Daten zwischenspeichern könntest, aber willst keine neue Partition erstellen?
Das geht einfach und schnell mit einer Virtuellen Festplatte. Wie man diese erstellt zeige ich hier Schritt für Schritt:
Zu erst Rechtsklick auf „Computer“ auf dem Desktop, oder im Startmenü, und auf Verwalten:
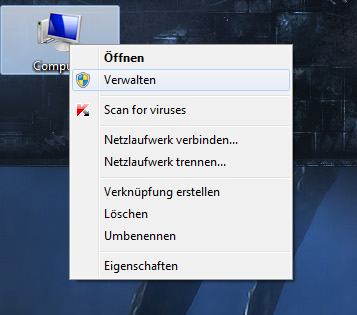
Danach ein kurzer klick auf „Datenträgerverwaltung“ und oben unter „Aktion“ auf „Virtuelle Festplatte erstellen“ klicken.
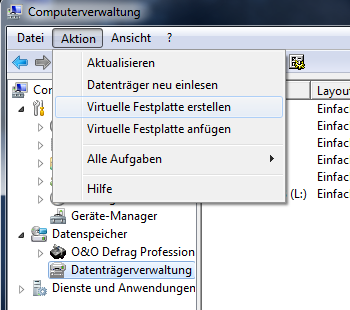
Danach sucht man sich einfach die Stelle wo die VHD gespeichert werden soll. Nachdem man das getan hat, sucht man sich aus ob die VHD eine feste Größe haben soll, oder dynamisch seine Größe ändern soll, je nachdem wieviel Daten man auf die VHD schiebt.
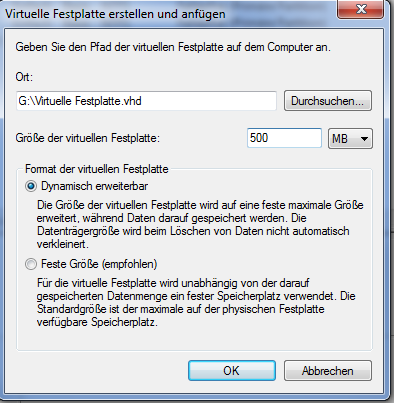
Dann dauert es ein bisschen, Windows installiert die benötigten Treiber. Danach hat man in der Liste einen neuen Eintrag mit der soeben erstellten VHD.
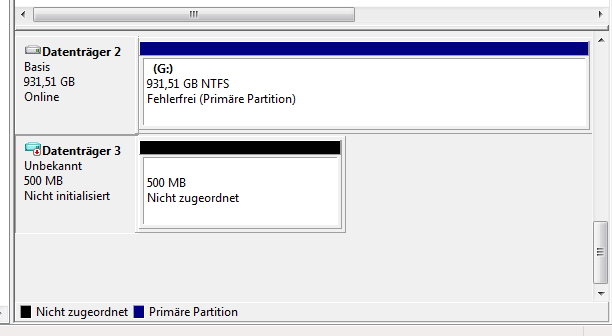
Nun muss man diese erst ein Mal initialisieren. Dazu einfach rechtsklick und auf „Datenträgerinitialisierung“
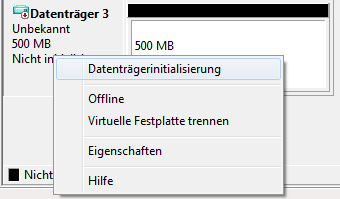
In dem Fenster einfach alles so belassen wie es ist und auf „OK“ klicken.
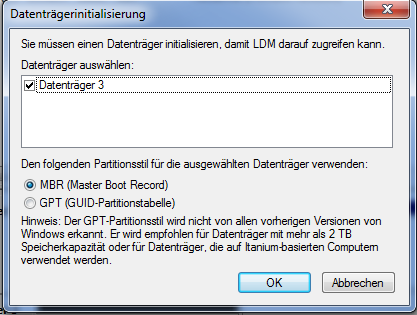
Danach einfach rechtsklick auf den nicht zugeordneten Bereich und auf „Neues einfaches Volume...“
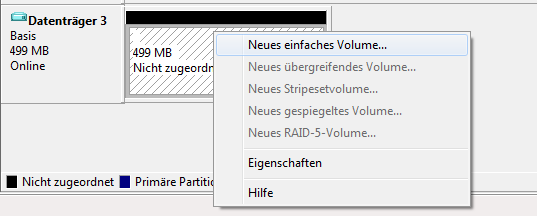
Das erste Fenster des Assistenten könnt ihr getrost weiter klicken, danach könnte ihr auswählen wie groß die neue Festplatte sein soll.
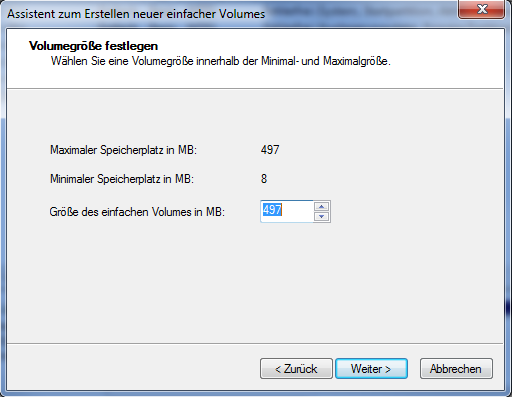
Im nächsten Fenster müsst ihr nur auswählen welchen Laufwerksbuchstaben die VHD haben soll.
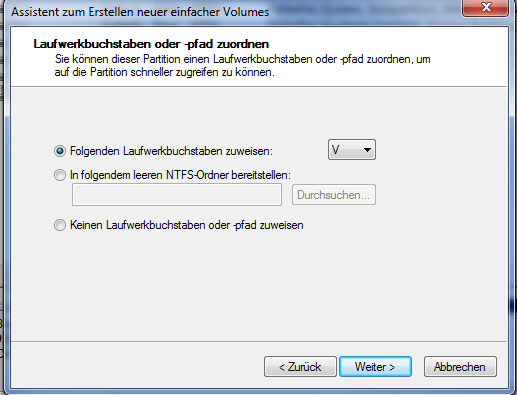
Danach wählt ihr ob ihr die Festplatte mit NTFS, FAT32 oder FAT formatieren wollt. Standard sollte hier NTFS gewählt werden.
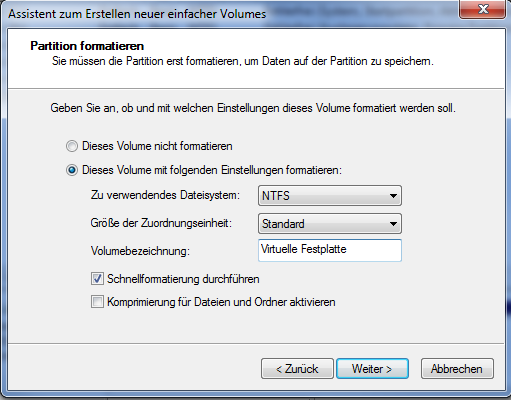
Nach ein paar Sekunden, oder Minuten (abhängig von der Größe der VHD), ist die Formatierung abgeschlossen und im Arbeitsplatz finden wir nun die neue Festplatte.

Virtuelle Festplatte (VHD) löschen [top]
Wie man diese wieder entfernt, wenn man sie nicht mehr braucht, erkläre ich auch.
Man navigiere Windows wieder in die Datenträgerverwaltung, wie oben schon beschrieben. Danach einfach rechtsklick auf die zu löschende VHD und auf „Volume löschen“
Die Pop-Ups mit „Ja“ bestätigen, wenn man sich sicher ist dass man keine wichtigen Daten auf der VHD zurückgelassen hat. Nach das getan ist, ist es aber noch nicht vorbei. Im Explorer navigiert man zu der Datei die man angelegt hat, und löscht diese auch noch. (Sollte es nicht auf anhieb klappen, hilft ein Neustart)
Mit einem Doppelklick Neustarten/Herunterfahren und mehr [top]
Wer das neue Menü zum Herunterfahren oder Neustarten des PCs von Windows 7 oder auch Windows Vista nicht mag, für den habe ich hier einen kleinen Tipp um eine Verknüpfung zu erstellen um den PC in den gewünschten Zustand zu bringen.
Als erstes einfach rechtsklick auf dem Desktop und eine neue Verknüpfung erstellen
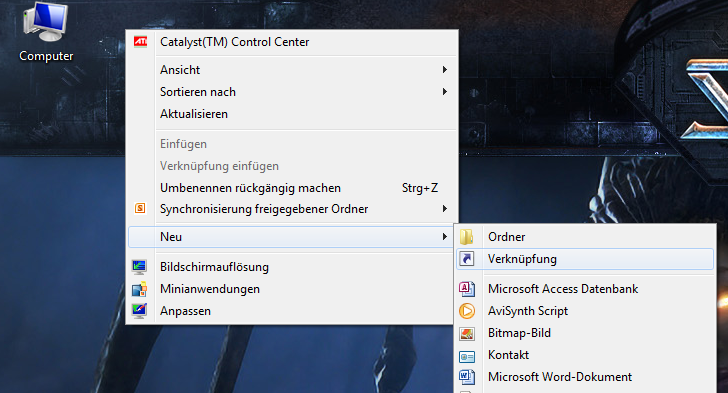
In dem Feld wo ihr sonst eine Datei auswählt auf die eine Verknüpfung erstellt werden soll fügt ihr eines der unten genannten Sachen ein:
Herunterfahren:
Code:
Shutdown.exe -s -t 00Neustarten:
Code:
Shutdown.exe -r -t 00Computer Sperren:
Code:
Rundll32.exe User32.dll,LockWorkStationRuhezustand:
Code:
rundll32.exe PowrProf.dll,SetSuspendStateStandby-Modus:
Code:
rundll32.exe powrprof.dll,SetSuspendState 0,1,0Beispiel:

Dann der neuen Verknüpfung einen passenden Namen geben:
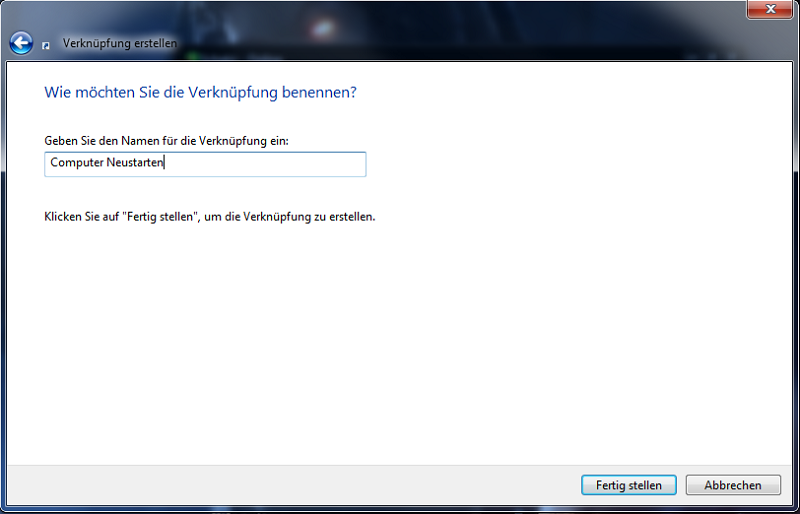
Um es noch etwas schöner zu machen kann man dann noch das Icon der Verknüpfung ändern:
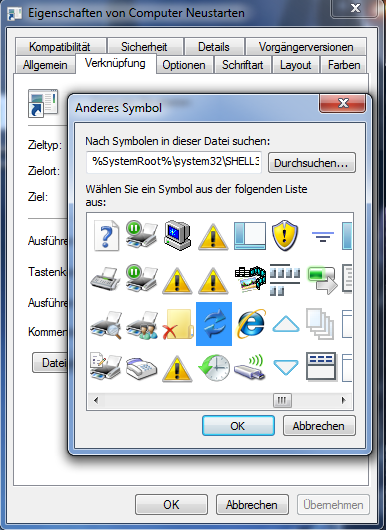
Und so könnt ihr das mit eurem gewünschten Zustand machen und mit einem Doppelklick wird dieser auch ausgeführt.
Kommen wir zu meinem lieblings Thema, welches etwas ausgefallener, und eher lustig sein soll, als dass es jemanden etwas hilft.
Hersteller-Informationen bearbeiten (Fun) [top]
Jeder kennt diesen Bildschirm (Windows-Taste + Pause oder Computer -> Eigenschaften oder Systemsteuerung -> System):
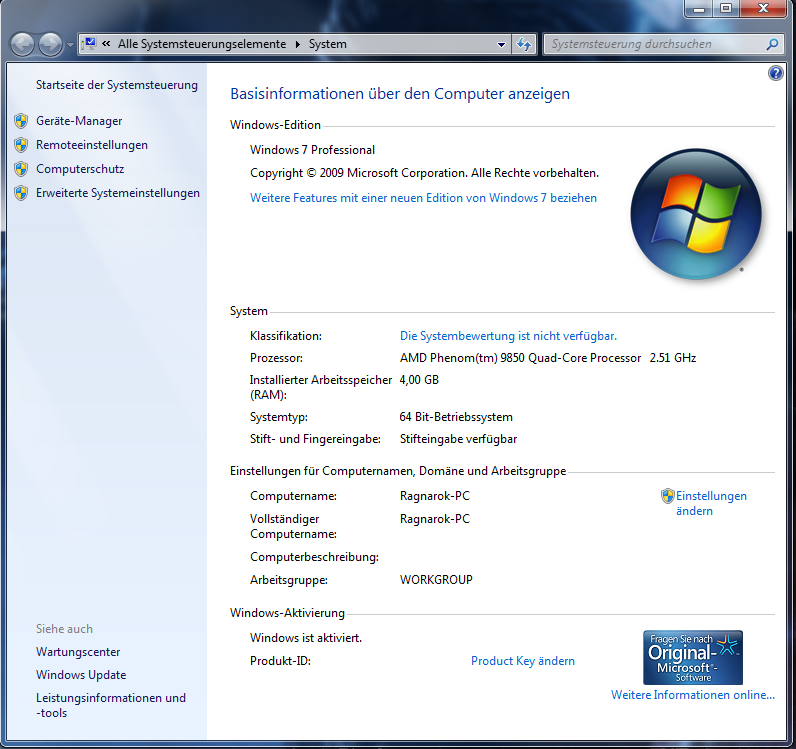
Diese Informationen kann man aber ganz einfach ändern. Dazu einfach in die Registry gehen (Start -> Ausführen -> regedit):
Dort sucht man den Schlüssel:
Code:
HKEY_LOCAL_MACHINE\SOFTWARE\Microsoft\Windows\CurrentVersion\OEMInformationWenn dort nichts vorhanden ist kann man die folgenden Werte ganz einfach, mit Rechtsklick -> Neu -> Zeichenfolge, nachtragen. Wenn man die Zeichenfolge richtig benannt hat, kann man den Wert mit einem einfachen Doppelklick ändern:
Code:
Manufacturer
SupportHours
SupportPhone
SupportURL
LogoUnter Logo sollte immer der Folgene Wert eingetragen werden:
Code:
C:\Windows\System32\oemlogo.bmpBei Manufacturer kann man den Eintrag "Hersteller" verändern. Unter "SupportHours" die Supportzeiten und bei "SupportPhone" die Telefonnummer. "SupportURL" änder den Eintrag im Link "OnlineSupport"
Wenn man das Bild ändern möchte muss man die Datei verändern, oder austauschen. Das ist aber nur mit administrativen Rechten möglich. Die Grafik sollte eine Größe von 100x100 haben.
Danach sieht das alles so aus:
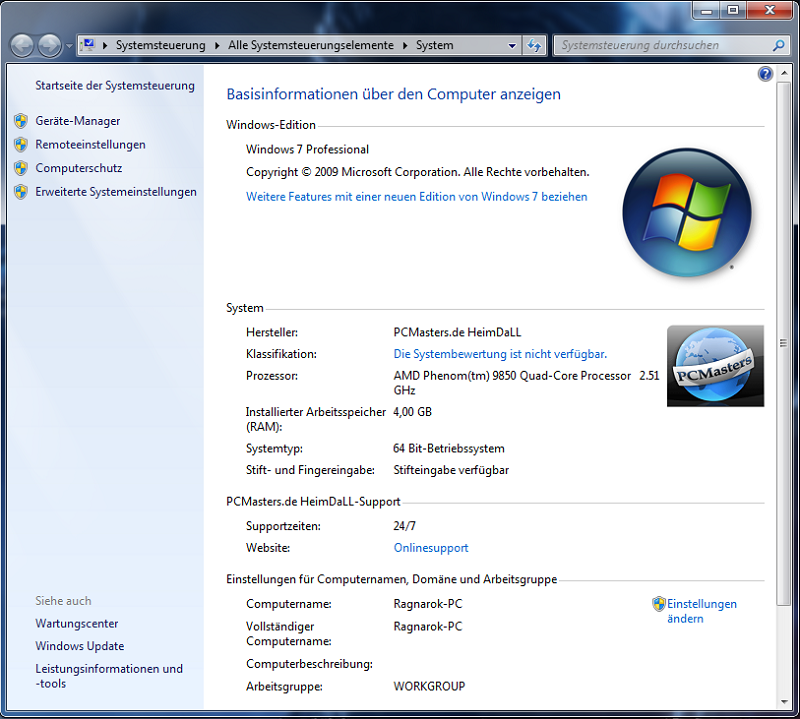
Natürlich könnt ihr da rein schreiben was ihr wollt. Bei mir kommt wenn ich auf den Online-Support-Link klicke das Forum von PCMasters.
Einfabeaufforderung im Drop-Down-Menu [top]
Ein weiteres Manko für manche User da draussen, welche von Windows XP umsteigen, ist der fehlende Eintrag „Eingabeaufforderung hier öffnen“, um die Eingabeaufforderung mit nur einem Klick im gewünschten Pfad zu öffnen. Da gibt es aber einen ganz einfachen Trick die gewünschte Funktion wieder zu bekommen. Einfach wenn man rechtsklick macht zusätzlich noch die Shift-Taste drücken und schon ist das Menü um den Eintrag „Eingabeaufforderung hier öffnen“ erweitert.
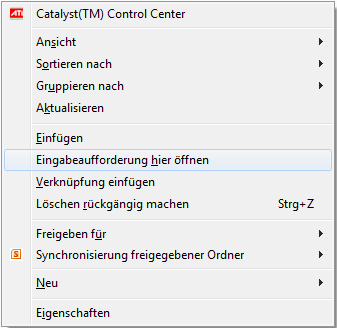
Senden-An-Menü verbessern [top]
Wer hat sich das net schonmal gewünscht dass der Ziel-Ordner in dem man eine Datei verschieben will im Senden-An-Menü von Windows drin ist?
Also ich habs mir schon oft gewünscht, und ich hab die Lösung dafür.
Die erste, aber nicht so tolle, Methode ist einfach vor dem rechtsklick einfach auf die Shift-Taste zu drücken, denn dann sieht das Senden-An-Menü ungefähr so aus:
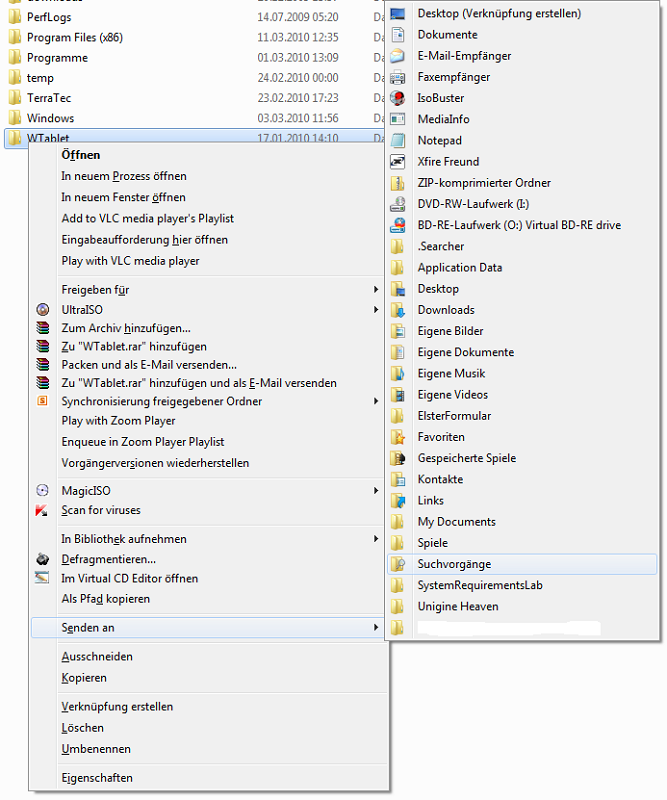
Wenn man aber jetzt nicht dauernd Shift Drücken will und/oder der gewünschte Eintrag da auch nicht dabei ist, gibt es eine weitere Methode. Und zwar gibt man oben in der Adresszeile des Explorers einfach folgendes ein:
Code:
schell:sendto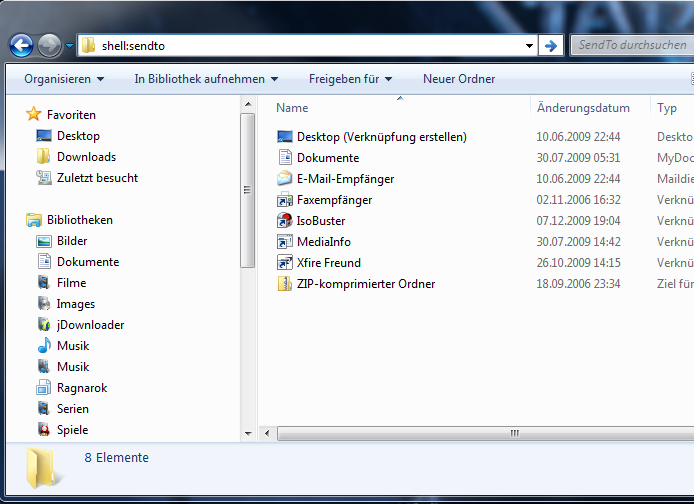
In diesem Ordner kann man dann einfach weitere Ordner (Verknüpfungen) hinzufügen wie es einem beliebt. Es müssen aber immer nur Verknüpfungen sein, und keine richtigen Ordner. Natürlich kann man auch Verknüpfungen zu Programmen erstellen, wie zum Beispiel zu Notepad.
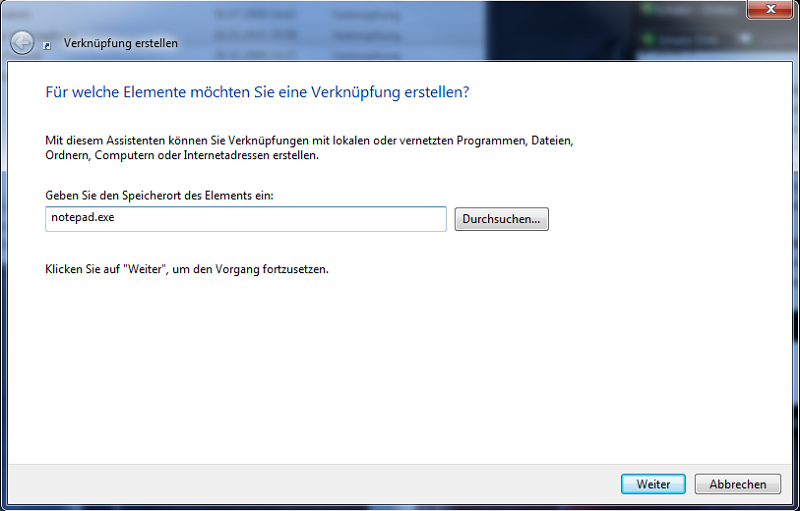
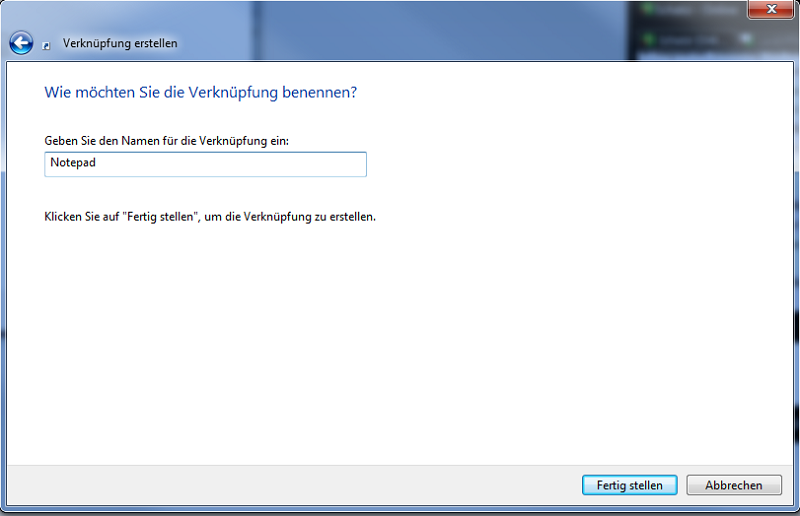
Wenn man das gemacht hat sieht es so aus:
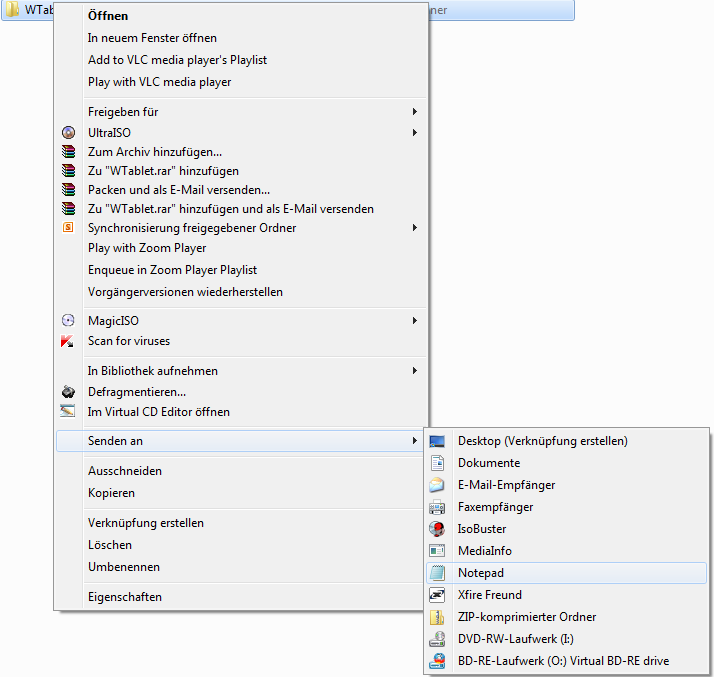
Und schon hat man einen neuen Eintrag im Senden-An-Menü hinzugefügt. Wenn man den selbsterstellten oder einen schon vorhandenen Eintrag entfernen will, kann man einfach die Verknüpfung in dem Ordner löschen.
Windows schneller Herunterfahren lassen [top]
Ich denke das ist nicht nur bei mir so, dass fast jedesmal wenn ich den PC herunterfahren will windows mich noch einmal fragt ob ich das wirklich will weil irgendein Programm nicht gescheit beendet wurde oder Ähnliches. Dies kann man einfach verhindern indem man einen Eintrag in der Registry ändert.
Wie man in die Registry kommt habe ich ja oben schon beschrieben. Dort sucht man dann den Schlüssel:
Code:
HKEY_CURRENT_USER\Control Panel\DesktopDort erstellt man, wie oben beschrieben, eine neue Zeichenfolge mit dem Namen „AutoEndTasks“, welcher der Wert „1“ gegeben wird. (Doppelklick) Danach sollte diese Fenster nicht mehr kommen und der PC fährt ohne Nachfragen herunter.
Das wars jetzt erstmal von mir. Ich hoffe ich konnte bis jetzt ein paar Leuten damit helfen.
Mit freundlichen Grüßen
HeimDaLL
Weder ich noch PCM übernehmen die Haftung an eventuelle Schäden die durch diesen Beitrag entstanden sind!
Zuletzt bearbeitet:
