pixelflat
Super-Moderator
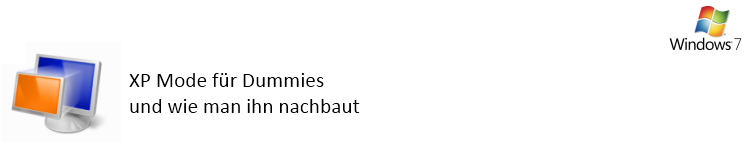
In diesem Beitrag versuche ich den XP Mode von Windows 7 zu beschreiben und aus meiner Sicht zu erläutern, warum es ihn überhaupt oder erst jetzt und nicht bereits früher von Microsoft gab. Außerdem zeige ich im letzten Punkt wie der XP Mode so gut wie vollständig nachgebaut werden kann.
1. Warum ein XP Mode?
2. Was ist der Windows XP Mode?
3. Was sind die Voraussetzungen?
4. Woher bekomme ich den XP Mode?
5. Was geht mit dem XP Mode, was geht nicht?
6. XP Mode nachbauen
7. Linksammlung
1. Warum ein XP Mode? [top]
Wie vielen vermutlich bekannt ist hat Windows Vista nicht wirklich den Erfolg erzielt, den Microsoft sich vielleicht gewünscht hat. Ein Grund dafür liegt an der Tatsache, dass im Vergleich zum betagten XP eine Vielzahl der (Kern-) Komponenten von Grund auf verändert wurde (z.B. der Audio & Netzwerk Stack, Veränderungen am Kernel und dem File System). Das Ergebnis war, dass einige ältere Programme nicht mehr unter Vista laufen und teilweise auch der bekannte Kompatibilitätsmodus keine Abhilfe schafft (mehr dazu gleich). Besonders Unternehmen trifft das hart, weil ein Wechsel des Betriebssystems und bestimmter Anwendungen natürlich mit zusätzlichen Kosten verbunden ist. Mitarbeiter müssen nicht nur auf das neue OS geschult werden, sondern auch noch auf die neue Anwendung (welche selbst vielleicht auch nur unter anderen, teureren Lizenzen erhältlich ist). Außerdem gibt es nicht immer Alternativen mit dem gleichen Funktionsumfang.
Bei Windows 7 wollte Microsoft nicht denselben Fehler begehen, bzw. Unternehmen den Wechsel erleichtern. Natürlich kann man nicht einfach die gemachten Änderungen zurück ziehen. Schließlich wurden ja auch einige sehr sinnvolle, neue Features eingeführt, die die Performance und Sicherheit positiv beeinflussen. Der Kompatibilitätsmodus gaukelt den Programmen nur eine andere Versions-Nummer vor (Installer prüfen oft ob eine bestimmte Windows Version vorhanden ist und verweigern die Installation auch bei unbekannten, also neueren Versionen). Dies hat also keine Auswirkung auf Probleme, die durch die veränderte System-Architektur hervorgerufen werden. Um auch diese Änderungen zu umgehen bleibt also nur eine Lösung: Virtualisierung.
2. Was ist der Windows XP Mode? [top]
Wie schon erwähnt handelt es sich beim XP Mode um eine Virtualisierungs-Lösung. Genauer gesagt, die Kombination aus Windows 7 mit Microsoft Virtual PC als Host-System und Windows XP als Gast-System. Normalerweise installiert man sich eine Virtualisierungssoftware (beim XP Mode also Virtual PC), erstellt damit eine neue „Virtuelle Maschine“ (VM) und kann darin ein Betriebssystem installieren. Beim XP Mode entfallen die letzten beiden Schritte, da man von Microsoft gleich eine fertig eingerichtete VM bekommt. Und das ist ein entscheidender Punkt: auch virtuelle Windows-Betriebssysteme müssen aktiviert werden! Für den XP Mode bräuchte man also rein theoretisch eine Seriennummer für Windows XP. Genau das ist aber bei dieser fertigen VM nicht nötig. Das bedeutet im Endeffekt, dass die Windows 7 Versionen mit XP Mode auch eine Lizenz für Windows XP enthalten (müssen).
Hinweis: Mehr zu Virtualisierung im Allgemeinen: http://www.pcmasters.de/forum/betriebssysteme/19274-howto-virtualisierung-unter-windows-linux.html
Virtual PC bietet auch „Integrationsfeatures“ (ähnlich den „VMWare Tools“), welche es unter Anderem ermöglichen in der VM auf alle reellen Laufwerke, Drucker sowie der Zwischenablage des Host-Systems zuzugreifen. Viel wichtiger aber ist, dass die Integrationsfeatures auch sog. „seamles applications“ möglich machen. Das bedeutet, ihr könnt Programme im XP Mode installieren und anschließend - ohne die komplette VM starten zu müssen - auf die Programme über das Windows 7 Startmenü zugreifen. Der Clou dabei ist, dass ausschließlich das Programm angezeigt wird und nicht etwa das gesamte XP System. Und damit löst der XP Mode genau das unter Punkt 1 beschriebene Problem: Unternehmen können jetzt alte XP-Programme in einer einfachen Art und Weise verwenden.
Diese „seamless applications“ sind allerdings keineswegs eine Erfindung von Microsoft. Selbiges gibt es bereits seit einigen Jahren beispielsweise auch bei VMWare. Dort nennt sich das ganze „Unity“.
3. Was sind die Voraussetzungen? [top]
Jeder Windows 7 Besitzer wird sicherlich schnell herausgefunden haben, ob seine Version den XP Mode enthält oder nicht (Achtung: der XP Mode muss erst manuell heruntergeladen werden, siehe Punkt 4!). Hier dennoch alle Versionen mit XP Mode:
- Professional (32 / 64 Bit)
- Enterprise (32 / 64 Bit)
- Ultimate (32 / 64 Bit)
Wie man sieht sind das ausschließlich die teureren Versionen bzw. die, welche für Unternehmen gedacht sind (siehe Punkt 1). Microsoft ist natürlich nicht dumm und will sich die zusätzlichen Leistungen bezahlen lassen. Zur Erinnerung: diese Versionen enthalten eine Lizenz für Windows XP.
Neben einer passenden Windows Version muss euer PC natürlich die Hardware-Anforderungen von Windows 7 erfüllen. Zusätzlichen müsst ihr eine CPU mit Virtualisierungstechnik besitzen. Bei Intel ist das
Du hast keine Berechtigung, den Link zu sehen, bitte Anmelden oder Registrieren
und bei AMD wird es
Du hast keine Berechtigung, den Link zu sehen, bitte Anmelden oder Registrieren
genannt. Versucht ihr ohne Intel-VT / AMD-V eine Virtuelle Maschine zu starten, bekommt ihr eine entsprechende Meldung („Für Windows Virtual PC ist hardwaregestützte Virtualisierung erforderlich. Dieses System bietet keine hardwaregestützte Virtualisierung“) und der Vorgang wird abgebrochen. Achtet darauf, dass die Virtualisierungstechnik im BIOS auch aktiviert ist! Ob eure CPU diese Technik beherrscht könnt ihr im
Du hast keine Berechtigung, den Link zu sehen, bitte Anmelden oder Registrieren
oder bei
Du hast keine Berechtigung, den Link zu sehen, bitte Anmelden oder Registrieren
erfahren. Von Microsoft gibt es auch ein kleines Tool
Du hast keine Berechtigung, den Link zu sehen, bitte Anmelden oder Registrieren
, das überprüft ob die Virtualisierungstechnik aktiv ist.Update: Microsoft hat für den XP Mode ein
Du hast keine Berechtigung, den Link zu sehen, bitte Anmelden oder Registrieren
, mit dem nicht mehr zwingend Intel-VT oder AMD-V nötig ist. Es wird zwar weiterhin von einer vorhandenen Hardware-Virtualisierungstechnik profitiert, aber der XP Mode lässt sich jetzt auch ohne starten. Das Update steht auf der Download-Seite zur Verfügung (siehe Punkt 4).Abgesehen davon schadet ein möglichst großer Arbeitsspeicher natürlich nicht. Das macht sich besonders schnell bei mehreren, gleichzeitig laufenden VMs bemerkbar. Für den XP Mode sind offiziell mindestens 2Gb erforderlich. Er lässt sich jedoch, wenn auch recht behäbig, mit weniger starten.
4. Woher bekomme ich den XP Mode? [top]
Der XP Mode ist nach der Installation von Windows 7 noch nicht vorhanden. Er muss erst über eine Microsoft-Website heruntergeladen werden:
Du hast keine Berechtigung, den Link zu sehen, bitte Anmelden oder Registrieren
Für den Download ist mittlerweile der Internet Explorer zu empfehlen, da vorher eine Gültigkeitsprüfung eurer Windows 7 Installation erforderlich ist. Einfach bei „Step 3“ die richtige Windows 7 Version (siehe Punkt 3) und eine passende Sprache auswählen. Dann die angebotenen Files herunterladen und zuerst WindowsXPMode_de-de.exe installieren, danach das Windows Update Windows6.1-KB958559-x86/x64.msu. Wer eine CPU ohne Virtualisierungstechnik besitzt muss zusätzlich das Update Windows6.1-KB977206-x86/x64.msi installieren. Der Installations-Prozess ist relativ selbsterklärend.
Wer keine passende Windows 7 Version hat kann sich den XP Mode auch einfach nachbauen. Das nötige Vorgehen dazu wird in Punkt 6 erläutert.
5. Was geht mit dem XP Mode, was geht nicht? [top]
Wie ihr mittlerweile wisst handelt es sich beim XP Mode um eine gewöhnliche Virtualisierung. Das bringt natürlich einige Vor- und eben auch Nachteile mit sich. Generell könnt ihr so ziemlich jede Anwendungssoftware verwenden, die auch unter XP läuft – also von einfachen Audio-Playern bis hin zu kompletten Office Suiten wie Microsoft Office 2000. Es ist ebenfalls möglich alte USB-Geräte wie Drucker oder Scanner im XP Mode mit den alten XP Treibern zu verwenden. Der XP Mode ist ja fast ein richtiger PC…
Aber eben nur „fast“. Die gesamte Hardware ist nur virtuell und deren Arbeit muss von der tatsächlich vorhandenen Hardware mit übernommen werden. Die Konsequenz daraus ist, dass keine Programme im XP Mode funktionieren, die auf Funktionen aktueller Hardware angewiesen sind. Man muss sich ja auf einen gemeinsamen Nenner einigen, damit die Virtuelle Maschine auf jedem PC lauffähig ist. Beispielsweise emuliert Virtual PC als Grafikkarte eine ziemlich betagte „S3 Trio64“ mit sage und schreibe 8Mb RAM. Aufwendige 3D-Spiele funktionieren also nicht (ein weiterer Grund warum es den XP Mode nur in den höheren „Business“-Versionen von Windows 7 gibt). Demzufolge machen also auch beispielsweise Overclocking-Tools keinen Sinn.
6. XP Mode nachbauen [top]
Wer eine Windows 7 Version ohne XP Mode hat (also beispielsweise Home Premium) kann sich seinen eigenen XP Mode nachbauen. Dabei gelten eigentlich dieselben Voraussetzungen wie beim original XP Mode – mit der Ausnahme, dass eine gültige XP Lizenz benötigt wird! Wer diese schon besitzt kann sich also relativ schnell, einfach und vor allem kostenlos ein Feature der höheren Windows 7 Versionen basteln.
Schritt 1: Virtual PC installieren
Virtual PC ist seit geraumer Zeit kostenlos erhältlich. Also einfach Download starten und installieren:
Du hast keine Berechtigung, den Link zu sehen, bitte Anmelden oder Registrieren
Schritt 2: Eine neue VM erstellen
Startet Virtual PC. Etwas verwirrend aber nicht weiter störend: das Programm sieht aus wie ein gewöhnliches Explorer-Fenster. Klickt oben auf „Virtuellen Computer erstellen“. Jetzt könnt ihr einen beliebigen Namen und Speicherort für die VM wählen - passend wäre natürlich „XP Mode“. Im nächsten Schritt des Assistenten habt ihr die Möglichkeit den Arbeitsspeicher anzupassen. 512 Mb sind zwar nicht schlecht, aber 265 Mb reichen genauso und ihr habt den Vorteil, dass die VM schneller startet und beendet (gewöhnlich wird nur der Ruhezustand verwendet, bei dem der Inhalt des RAMs auf die HDD geschrieben wird).
Du hast keine Berechtigung, den Link zu sehen, bitte Anmelden oder Registrieren
Du hast keine Berechtigung, den Link zu sehen, bitte Anmelden oder Registrieren
Du hast keine Berechtigung, den Link zu sehen, bitte Anmelden oder Registrieren
Die Option „Netzwerkverbindungen des Computers verwenden“ sollte gewählt werden, da ansonsten kein Internet-Zugriff innerhalb der VM möglich ist. Im letzten Schritt habt ihr die Wahl nach der virtuellen Festplatte. Im Grunde kann alles dabei belassen („dynamisch erweiterbare virtuelle Festplatte“) und der Assistenten mit einem Klick auf „Erstellen“ beendet werden.
Schritt 3: Windows XP installieren
Wie bei jedem PC muss für die Windows Installation eine CD oder DVD ins – in unserem Fall virtuelle – Laufwerk eingelegt werden. Das geht in den Einstellungen unter dem Punkt „DVD-Laufwerk“ (siehe Bild). Ihr habt dabei die Wahl zwischen einem ISO-Image oder einem physikalischem Laufwerk. Je nach dem in welcher Form ihr eure XP CD vorliegen habt wählt ihr die entsprechende Option. Ich verwende im Bild ein Image von MSDNAA.
Du hast keine Berechtigung, den Link zu sehen, bitte Anmelden oder Registrieren
Du hast keine Berechtigung, den Link zu sehen, bitte Anmelden oder Registrieren
Du hast keine Berechtigung, den Link zu sehen, bitte Anmelden oder Registrieren
Jetzt die Einstellungen mit einem Klick auf OK speichern und die neue VM per Doppelklick starten. Die Installation von Windows XP startet automatisch und läuft wie gewohnt ab. Nicht wundern wenn beim Formatieren rein zufällig eine Festplatten-Größe angezeigt wird, die dem leeren Speicherplatz eurer physikalischen HDD entspricht: Es wird nur der tatsächlich benötigte Speicher „formatiert“. Schließlich haben wir vorher ja einen dynamischen Datenträger gewählt, der also je nach Bedarf größer wird. Nach der Installation könnt ihr einen beliebigen Benutzernamen wählen. Beim originalen XP Mode heißt der Benutzer „XPMUser“. Ist das Einrichten erledigt solltet ihr eure Installation aktivieren und mit frischen Updates versorgen.
Hinweis: Solltet ihr mit eurer VM nicht ins Internet kommen, prüft eure Firewall!
Schritt 4: Integrationsfeatures aktivieren
Im Grunde habt ihr bereits jetzt die Grundlage dafür geschaffen alte Programme für XP ausführen zu können. Zum XP Mode gehören aber noch die Integrationsfeatures, welche den Komfort-Faktor deutlich erhöhen. Unter Anderem wird nach der Aktivierung die Maus und Tastatur nicht mehr in der VM „gebunden“ und ihr könnt auf Dateien eures physikalischen Rechners zugreifen (entweder über den Explorer oder die Zwischenablage). Außerdem werden dadurch erst die „seamless applications“ möglich.
Wichtig: Für die Integration wird Remote Desktop verwendet, wofür zwingend ein Konto mit Passwort nötig ist! Als erstes solltet ihr also eurem Benutzerkonto ein Passwort vergeben.
Klickt in der laufenden VM auf „Extras > Integrationskomponenten aktivieren“. Das Setup sollte (nach einer kurzen Bestätigung) nun automatisch starten. Nach dem Abschluss des Setups muss noch ein Windows Update geladen werden: Update für Windows XP SP3 zum Aktivieren von RemoteApp (KB961742-v3).
Du hast keine Berechtigung, den Link zu sehen, bitte Anmelden oder Registrieren
Du hast keine Berechtigung, den Link zu sehen, bitte Anmelden oder Registrieren
Einen Neustart später funktioniert schon die nahtlose Mausbedienung, Audio sowie die Zwischenablage. Allerdings müssen noch die Laufwerke integriert werden (spätestens jetzt solltet ihr ein Passwort für den Benutzer festlegen!). Klickt auf „Extras > Integrationsfeatures aktivieren“. Nun werdet ihr aufgefordert einen Benutzernamen und ein Passwort einzugeben, wobei das Benutzerkonto eurer VM gemeint ist. Bei mir ist das beispielsweise „xpmuser“ und das gewählte Passwort. Vermutlich wird bereits euer Benutzername von Windows 7 vorgegeben sein, also klicken wir auf „Anderes Konto verwenden“. Die Login-Daten solltet ihr am besten auch speichern lassen, da diese sonst bei jedem Start der VM eingegeben werden müssen.
Schritt 5: Programme im XP Mode installieren und unter Windows 7 ausführen (seamless applications)
Zum Abschluss noch eine kurze Erklärung wie man Programme, die in unserem nachgebautem XP Mode installiert sind, im seamless mode starten kann. Installiert dazu das Programm in der VM wie gewohnt. Ich habe dafür zum Testen Firefox verwendet. Nach der Installation muss sich eine Verknüpfung zum Programm im Startmenü für alle Benutzer befinden (C:\Dokumente und Einstellungen\All Users\Startmenü\Programme). Ist das der Fall (bei Firefox schon Standard) findet ihr im Startmenü von Windows 7 über die Suche bereits einen Eintrag für das Programm mit dem Namen eures XP Modes in Klammern.
Du hast keine Berechtigung, den Link zu sehen, bitte Anmelden oder Registrieren
Tipp: Wenn in der VM die Eingabegebietsschemaleiste in der Taskleiste angezeigt wird, dann wird diese auch bei den seamless applications gestartet. Ich habe die bereits bei XP nie gebraucht und bei einzelnen Anwendungen erst recht nicht, also einfach im XP Mode nicht am Desktop anzeigen lassen.
7. Linksammlung [top]
- http://www.pcmasters.de/forum/betriebssysteme/19274-howto-virtualisierung-unter-windows-linux.html
-
Du hast keine Berechtigung, den Link zu sehen, bitte Anmelden oder Registrieren,Du hast keine Berechtigung, den Link zu sehen, bitte Anmelden oder Registrieren
-
Du hast keine Berechtigung, den Link zu sehen, bitte Anmelden oder Registrieren,Du hast keine Berechtigung, den Link zu sehen, bitte Anmelden oder Registrieren
-
Du hast keine Berechtigung, den Link zu sehen, bitte Anmelden oder Registrieren
-
Du hast keine Berechtigung, den Link zu sehen, bitte Anmelden oder Registrieren
-
Du hast keine Berechtigung, den Link zu sehen, bitte Anmelden oder Registrieren
Update 20. März 09: Intel-VT oder AMD-V keine Voraussetzung mehr!
Weder ich noch PCM übernehmen die Haftung an eventuelle Schäden die durch diesen Beitrag entstanden sind! Alle Produktnamen, Logos und Markenbezeichnungen sind Marken oder eingetragene Marken der jeweiligen Eignerfirmen.
Zuletzt bearbeitet:
