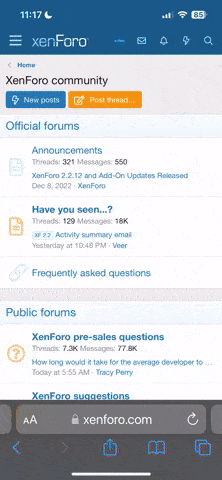Hallo und herzlichen Willkommen in einem weiteren How² von mir.
Diesmal möchte ich euch, besonders den Photoshop-Anfängern, zeigen wie man ohne viel Aufwand eine gut aussehende Signatur im PCM-Stil erstellt.
Da für diese Signatur das PCM-Logo verwendet wurde, bin ich befugt das PCM-Logo in hoher Qualität für dieses How² an interessierte User weiterzugeben. Wenn ihr also dieses How² nachmachen wollt aber euch das PCM-Logo fehlt, schreibt mir eine PN. Selbstverständlich ist es keinem User der von mir das Logo erhalten hat gestattet es hier oder woanders zu veröffentlichen. Damit meine ich, dass ihr es nicht anderen Leuten zugänglich machen dürft. Sprich nirgendwo hochladen o.ä. .
____
Step 1
Zuerst erstellen wir eine neue Datei. Das geschiet ganz einfach unter "Datei - Neu" oder über das Tastenkürzel "STRG+N".
Da es um eine Signatur geht soll die Größe entsprechend unseren Regeln angepasst sein, sogar noch etwas kleiner als die Richtlinie erlaubt. 500x125 ist die von mir gewählte Größe.
Solltet ihr eure Datei erstellt haben, sieht das so aus:
____
Step 2
Nun erstellen wir mit dem Auswahlelipse-Werkzeug (M) eine Auswahl die wiefolgt aussieht und füllen sie mit einem dunklen Grau (#707070):
____
Step 3
Jetzt folgt eine Ebenenmaske. Diese erstellen wir ganz einfach durch den auf dem Screenshot hervorgehobenen Button unter dem Ebenenfenster:
Nun erstellen wir mit dem Verlaufswerkzeug und einem Farbverlauf von Schwarz zu Weiss auf der Ebenenmaske einen Verlauf und setzten die Deckkraft der Ebene auf 53% herunter. Tipp: Haltet Shift gedrückt, somit bleibt euer Verlauf 100%ig senkrecht. Habt ihr dies gemacht sollte es so aussehen, wie auf dem ersten Bild von Step 3.
____
Step 4
Jetzt erstellen wir die schwarze Hintergrundgrafik für unsere Hardwaredaten. Dazu wählen wir einen Bereich mit dem Auswahlwerkzeug aus, der dem auf dem Screenshot ähnlich sieht. Habt ihr die Auswahl getroffen, geht ihr unter "Auswahl - Auswahl verändern" auf "Abrunden" und bestätigt das sich öffnende Fenster mit einem 10 Pixel Radius.
Nun könnt ihr die Fläche mit einer Farbe füllen, in diesem Fall ein sehr dunkles Grau (#202020). Habt ihr dies gemacht sollte es so aussehen:
____
Step 5
Ihr geht in die Fülloptionen der gerade erstellten Ebene und gibt ihr diese Eigenschaften.
Schlagschatten:
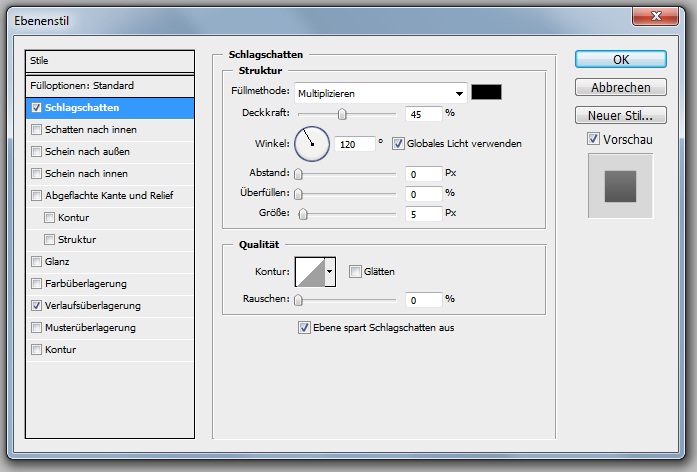
Verlaufsüberlagerung:
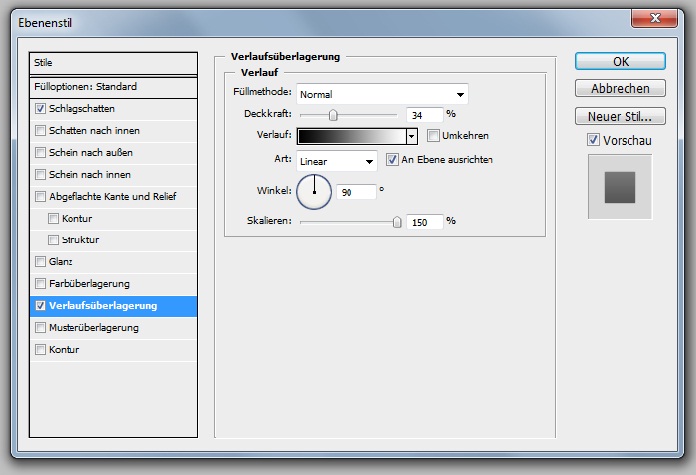
Habt ihr das gemacht klickt ihr auf Ok und somit schließt sich das Fenster. Es sollte jetzt so ausschauen:
____
Step 6
Ihr erstellt eine neue Ebene, und wählt mit STRG+Linksklick auf die Ebene im Ebenenfenster die schwarze Ebene aus, und erweitert die Auswahl per "Auswahl - Auswahl verändern - Erweitern" um 2 Pixel. Danach klickt ihr mit dem Auswahlwerkzeug mit der rechten Maustaste auf die Auswahl und wählt "Kontur füllen".
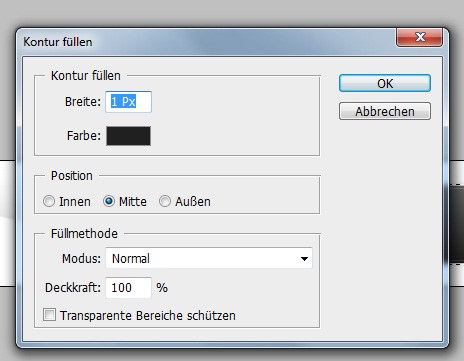
Drückt Ok und stellt die Deckkraft auf 30%. Das Ganze wiederholt ihr jetzt noch einmal, aber diesmal mit zwei Pixel verkleinern und mit der Farbe Weiss die Kontur füllen. Stellt dann den Ebenenmodus der Ebene mit der weissen Kontur auf "Weiches Licht" und verringert die Deckkraft auf 53%.
____
Step 7
Jetzt kommt das PCM Logo ins Spiel. Öffnet es mit Photoshop und zieht es per Drag&Drop auf unsere Datei. Per STRG+T könnt ihr nun die Größe anpassen und danach positioniert ihr das Logo auf die gewünschte Stelle. Damit das Logo im Maßstab bleibt, drückt beim Verkleinern STRG. Habt ihr das getan sieht es so aus:
____
Step 8
Nach dem Prinzip von Step 5 & Step 6 erstellen wir uns links neben dem PCM-Logo ein kleines, abschließendes Kästchen welches wir mit den selben Eigenschaften versehen. Sollte das fertig sein, sieht es so aus:
____
Step 9
Nun erstellen wir einen Glaseffekt für unser schwarzes Textfeld. Dazu machen wir ganz einfach mit dem Auswahlelipsen-Werkzeug (M) eine Auswahl und füllen diese mit Weiss. Alles was über die innere weisse Kontur herüberragt wird entfernt. Das sollte dann so aussehen:
Jetzt stellen wir den Ebenenmodus auf "Ineinanderkopieren" (In älteren Versionen heißt es noch "Überlagern" und verringern die Transparenz auf 23%.
____
Step 10
Nun erstellen wir oben rechts die Schrift für den Nick. Als Farbe wählte ich ein helles Blau welches auch in dem PCM-Logo vorkommt (#3183cf). Schreibt nun euren gewünschten Nick, färbt ihn mit dieser Farbe, und gibt der Schrift in den Fülloptionen folgende Eigenschaften:
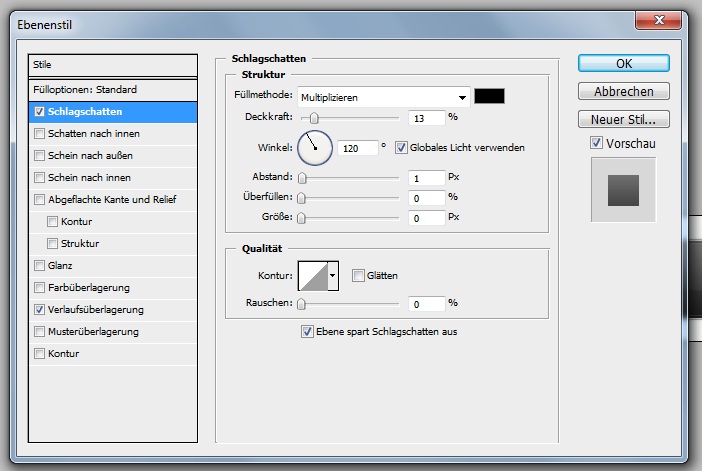
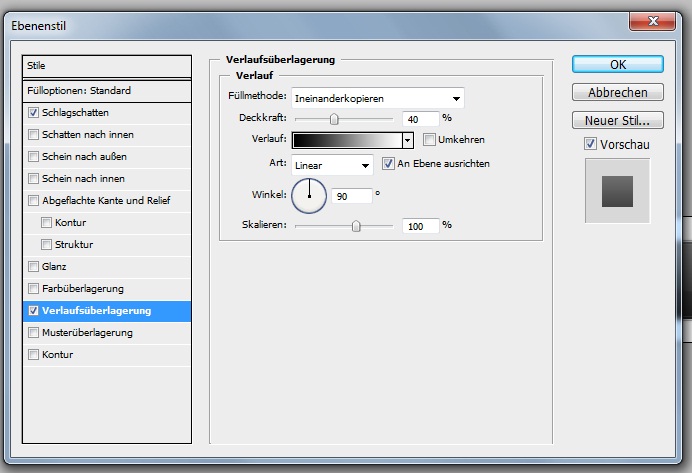
Sollte wie folgt aussehen:
____
Step 11
Jetzt kommt die Schrift. Das kann ich nicht für jeden von euch übernehmen, jeder hat ja andere Hardware. Aus diesem Grund habe ich einfach mal Testhardware eingetragen, damit ihr seht wie das geplant ist. Die Schriftart werde ich unten noch erwähnen, die Fülloptionen seht ihr hier: (Tipp: Für eine Ebene diese Optionen aktivieren, und dann ganz einfach rechtsklick auf die Ebene, "Ebenenstil kopieren", die restlichen Ebenen auswählen und dann "Ebenenstil einfügen". So haben alle Ebenen innerhalb Sekunden die gleichen Einstellungen.)
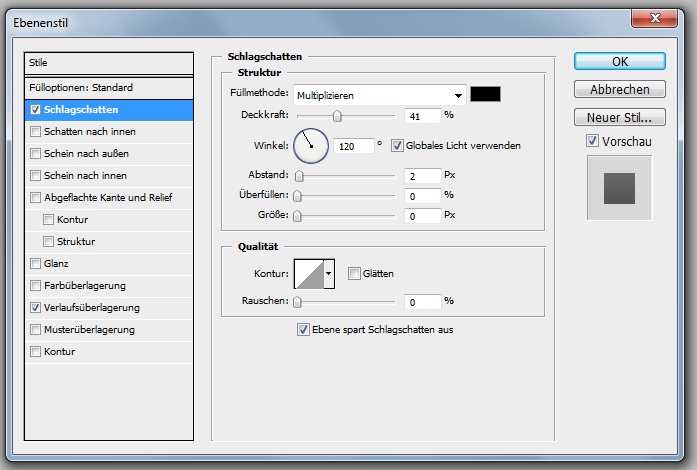
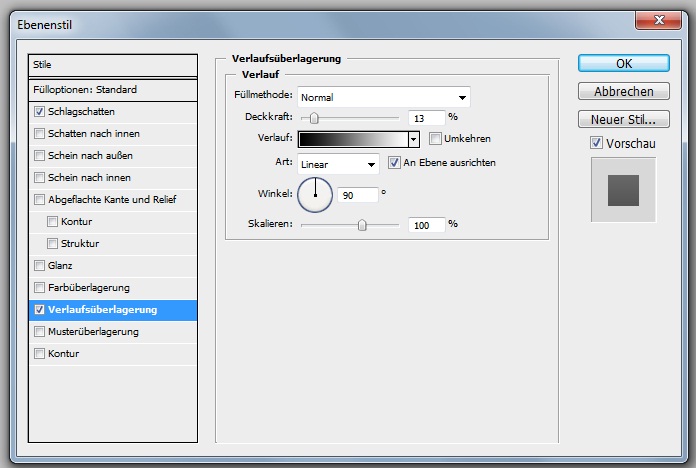
Schlusswort
Das wars jetzt eigentlich schon. Die Signatur ist mit Absicht sehr schlicht gehalten.
Die Font die ich verwende heißt "Galette" und sollte leicht per Google zu finden sein. Ich hoffe euch hat mein How² gefallen und es hat einigen was gebracht. :-D
Hier zum Schluss noch mein Outcome:
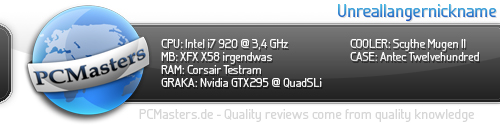
Diesmal möchte ich euch, besonders den Photoshop-Anfängern, zeigen wie man ohne viel Aufwand eine gut aussehende Signatur im PCM-Stil erstellt.
Da für diese Signatur das PCM-Logo verwendet wurde, bin ich befugt das PCM-Logo in hoher Qualität für dieses How² an interessierte User weiterzugeben. Wenn ihr also dieses How² nachmachen wollt aber euch das PCM-Logo fehlt, schreibt mir eine PN. Selbstverständlich ist es keinem User der von mir das Logo erhalten hat gestattet es hier oder woanders zu veröffentlichen. Damit meine ich, dass ihr es nicht anderen Leuten zugänglich machen dürft. Sprich nirgendwo hochladen o.ä. .
____
Step 1
Zuerst erstellen wir eine neue Datei. Das geschiet ganz einfach unter "Datei - Neu" oder über das Tastenkürzel "STRG+N".
Da es um eine Signatur geht soll die Größe entsprechend unseren Regeln angepasst sein, sogar noch etwas kleiner als die Richtlinie erlaubt. 500x125 ist die von mir gewählte Größe.
Solltet ihr eure Datei erstellt haben, sieht das so aus:
You do not have permission to view link please Anmelden or Registrieren
____
Step 2
Nun erstellen wir mit dem Auswahlelipse-Werkzeug (M) eine Auswahl die wiefolgt aussieht und füllen sie mit einem dunklen Grau (#707070):
You do not have permission to view link please Anmelden or Registrieren
____
Step 3
Jetzt folgt eine Ebenenmaske. Diese erstellen wir ganz einfach durch den auf dem Screenshot hervorgehobenen Button unter dem Ebenenfenster:
You do not have permission to view link please Anmelden or Registrieren
Nun erstellen wir mit dem Verlaufswerkzeug und einem Farbverlauf von Schwarz zu Weiss auf der Ebenenmaske einen Verlauf und setzten die Deckkraft der Ebene auf 53% herunter. Tipp: Haltet Shift gedrückt, somit bleibt euer Verlauf 100%ig senkrecht. Habt ihr dies gemacht sollte es so aussehen, wie auf dem ersten Bild von Step 3.
____
Step 4
Jetzt erstellen wir die schwarze Hintergrundgrafik für unsere Hardwaredaten. Dazu wählen wir einen Bereich mit dem Auswahlwerkzeug aus, der dem auf dem Screenshot ähnlich sieht. Habt ihr die Auswahl getroffen, geht ihr unter "Auswahl - Auswahl verändern" auf "Abrunden" und bestätigt das sich öffnende Fenster mit einem 10 Pixel Radius.
Nun könnt ihr die Fläche mit einer Farbe füllen, in diesem Fall ein sehr dunkles Grau (#202020). Habt ihr dies gemacht sollte es so aussehen:
You do not have permission to view link please Anmelden or Registrieren
____
Step 5
Ihr geht in die Fülloptionen der gerade erstellten Ebene und gibt ihr diese Eigenschaften.
Schlagschatten:
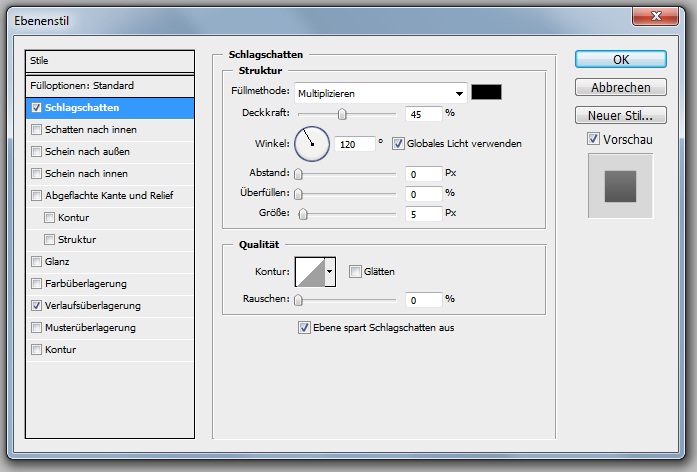
Verlaufsüberlagerung:
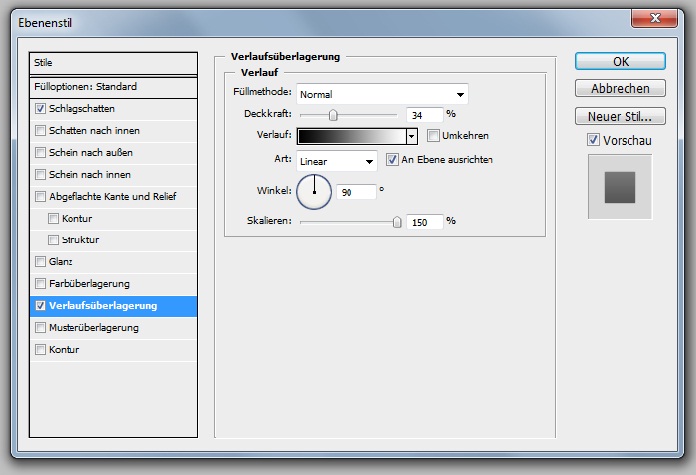
Habt ihr das gemacht klickt ihr auf Ok und somit schließt sich das Fenster. Es sollte jetzt so ausschauen:
You do not have permission to view link please Anmelden or Registrieren
____
Step 6
Ihr erstellt eine neue Ebene, und wählt mit STRG+Linksklick auf die Ebene im Ebenenfenster die schwarze Ebene aus, und erweitert die Auswahl per "Auswahl - Auswahl verändern - Erweitern" um 2 Pixel. Danach klickt ihr mit dem Auswahlwerkzeug mit der rechten Maustaste auf die Auswahl und wählt "Kontur füllen".
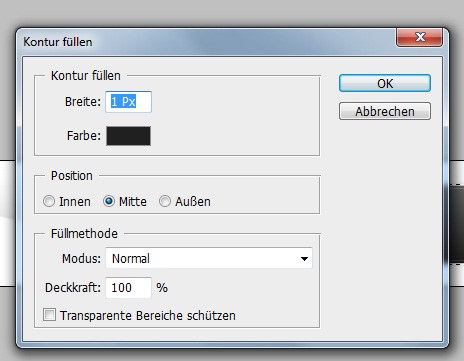
Drückt Ok und stellt die Deckkraft auf 30%. Das Ganze wiederholt ihr jetzt noch einmal, aber diesmal mit zwei Pixel verkleinern und mit der Farbe Weiss die Kontur füllen. Stellt dann den Ebenenmodus der Ebene mit der weissen Kontur auf "Weiches Licht" und verringert die Deckkraft auf 53%.
____
Step 7
Jetzt kommt das PCM Logo ins Spiel. Öffnet es mit Photoshop und zieht es per Drag&Drop auf unsere Datei. Per STRG+T könnt ihr nun die Größe anpassen und danach positioniert ihr das Logo auf die gewünschte Stelle. Damit das Logo im Maßstab bleibt, drückt beim Verkleinern STRG. Habt ihr das getan sieht es so aus:
You do not have permission to view link please Anmelden or Registrieren
____
Step 8
Nach dem Prinzip von Step 5 & Step 6 erstellen wir uns links neben dem PCM-Logo ein kleines, abschließendes Kästchen welches wir mit den selben Eigenschaften versehen. Sollte das fertig sein, sieht es so aus:
You do not have permission to view link please Anmelden or Registrieren
____
Step 9
Nun erstellen wir einen Glaseffekt für unser schwarzes Textfeld. Dazu machen wir ganz einfach mit dem Auswahlelipsen-Werkzeug (M) eine Auswahl und füllen diese mit Weiss. Alles was über die innere weisse Kontur herüberragt wird entfernt. Das sollte dann so aussehen:
You do not have permission to view link please Anmelden or Registrieren
Jetzt stellen wir den Ebenenmodus auf "Ineinanderkopieren" (In älteren Versionen heißt es noch "Überlagern" und verringern die Transparenz auf 23%.
You do not have permission to view link please Anmelden or Registrieren
____
Step 10
Nun erstellen wir oben rechts die Schrift für den Nick. Als Farbe wählte ich ein helles Blau welches auch in dem PCM-Logo vorkommt (#3183cf). Schreibt nun euren gewünschten Nick, färbt ihn mit dieser Farbe, und gibt der Schrift in den Fülloptionen folgende Eigenschaften:
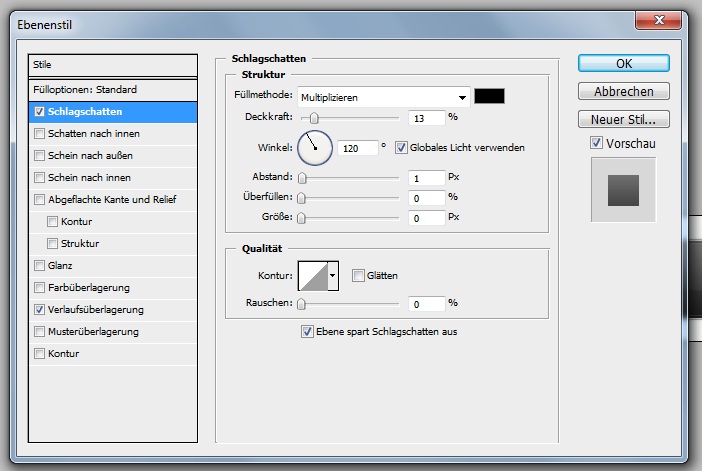
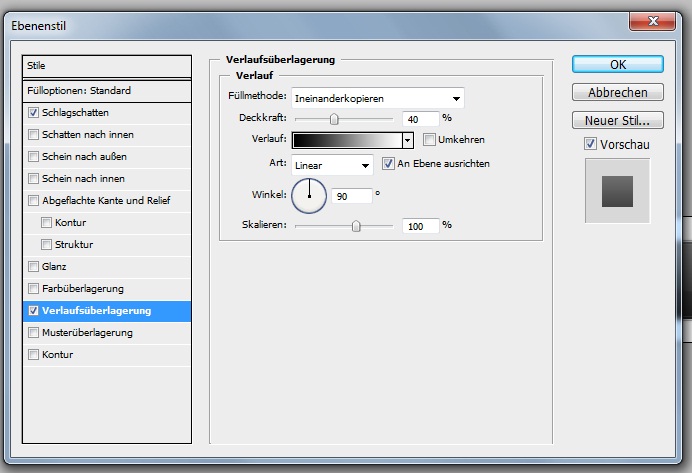
Sollte wie folgt aussehen:
You do not have permission to view link please Anmelden or Registrieren
____
Step 11
Jetzt kommt die Schrift. Das kann ich nicht für jeden von euch übernehmen, jeder hat ja andere Hardware. Aus diesem Grund habe ich einfach mal Testhardware eingetragen, damit ihr seht wie das geplant ist. Die Schriftart werde ich unten noch erwähnen, die Fülloptionen seht ihr hier: (Tipp: Für eine Ebene diese Optionen aktivieren, und dann ganz einfach rechtsklick auf die Ebene, "Ebenenstil kopieren", die restlichen Ebenen auswählen und dann "Ebenenstil einfügen". So haben alle Ebenen innerhalb Sekunden die gleichen Einstellungen.)
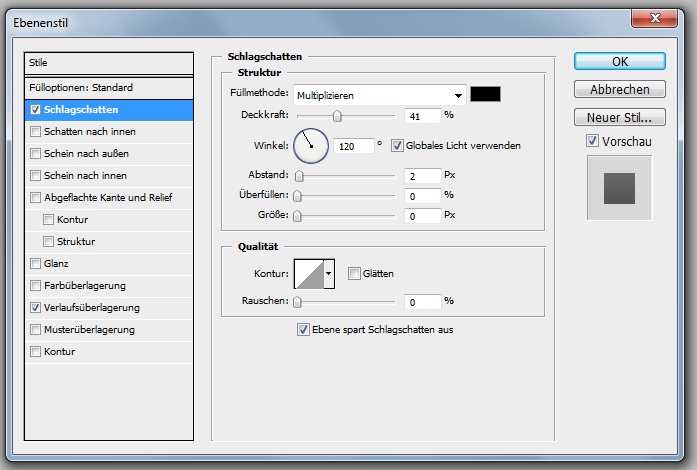
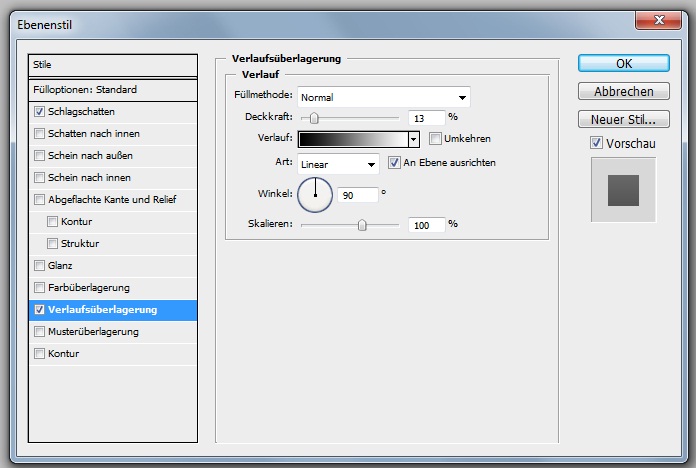
Schlusswort
Das wars jetzt eigentlich schon. Die Signatur ist mit Absicht sehr schlicht gehalten.
Die Font die ich verwende heißt "Galette" und sollte leicht per Google zu finden sein. Ich hoffe euch hat mein How² gefallen und es hat einigen was gebracht. :-D
Hier zum Schluss noch mein Outcome:
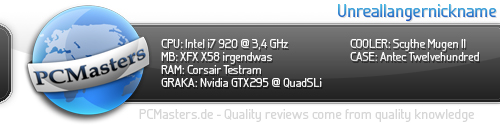
Zuletzt bearbeitet: