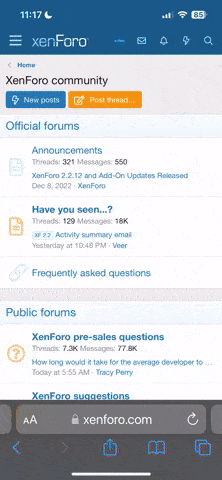der_eismann
Active member
Einrichtung eines TeamSpeak 3 Servers
Einige von euch haben vielleicht bereits meinen kleinen Guide zur Einrichtung eines TeamSpeak 2 Servers gelesen, allerdings hat sich auch im TeamSpeak Team was getan und so ist mittlerweile die Version 3 zum Download verfügbar. Für die, die es nicht wissen: Bei TeamSpeak handelt es sich um ein Programm, mit dem man via Headset mit anderen Usern sprechen kann, was sich gerade beim Online Gaming durchgesetzt hat.
Einen passenden Server muss man allerdings nicht zwangsläufig mieten, sondern man kann sich auch relativ schnell einen eigenen einrichten. Wie das geht erklär ich euch jetzt.
1. Mindestanforderungen:
Software:
- Windows 2000 / XP / Vista / 7 bzw. Windows Server 2003 / 2008
oder
- Linux; erfordert libstdc++6, die epoll API (seit Kernel 2.5.44), glibc 2.3.2
oder
- Mac OS X 10.4 Tiger oder neuer
Hardware:
- AMD Athlon XP / Intel Pentium III oder neuer (empfohlen: über 800 MHz)
oder
- Power PC G4 / G5 oder Intel Prozessore (empfohlen: über 800 MHz)
- 128 MB RAM (empfohlen: 512 MB)
- 5 MB Speicherplatz
2. Download und erster Start:
Die benötigen Dateien könnt ihr direkt von der
You do not have permission to view link please Anmelden or Registrieren
herunterladen. Nachdem ihr die für euch passende Version (32 oder 64 Bit) heruntergeladen habt könnt ihr diese entpacken, der Ordnerinhalt sollte dann wie folgt aussehen:
You do not have permission to view link please Anmelden or Registrieren
Im Gegensatz zum Vorgänger wird hier nichts mehr installiert, sondern alles bleibt in dem Ordner. Nach dem ersten Ausführen der Server *.exe zeigt sich ein PopUp Fenster, dass euch sog. Server Query Daten und ein Server Admin Token präsentiert. Das Token findet ihr später zwar noch in den Log Dateien, die Server Query Daten allerdings nicht, deshalb am besten Screenshot anlegen!
You do not have permission to view link please Anmelden or Registrieren
Zusätzlich sind nach der ersten Ausführung weitere Ordner und Dateien hinzugekommen, die für uns allerdings eher uninteressant sind.
3. Konfiguration:
Während man den TeamSpeak 2 Server noch einfach über den Browser konfigurieren konnte ist die Steuerung hier weitaus umfangreicher und deshalb auch komplizierter geworden. Grundlegende Einstellungen werden hier über Kommandozeilenparameter festgelegt, alles weitere funktioniert über die Server Querys.
Kommandozeilenparameter bedeutet, dass man die *.exe über die Kommandozeile (bei Windows: cmd) ausführt und dahinter weitere Details anhängt. Die einzige interessante Option hier ist allerdings default_voice_port, was den UDP Port eures Servers bestimmt. Damit ihr nicht jedes Mal erst die Kommandozeile aufrufen müsst, falls ihr nicht den Standard UDP Port 9987 nutzen wollt, könnt ihr in dem Serverordner eine Batchdatei anlegen. Dazu öffnet ihr den Editor, gebt dann zum Beispiel ein:
Code:
ts3server_win64.exe default_voice_port=9988
You do not have permission to view link please Anmelden or Registrieren
Natürlich müsst ihr gegebenenfalls den Dateinamen anpassen und euren gewünschten Port eintragen. Anschließend geht ihr auf Datei → Speichern unter, geht als Dateinamen ein "TeamSpeak.bat" und wählt im Feld darunter "alle Dateien" aus. Dann im Serverordner speichern und fertig. Weitere Optionen für diesen Start findet ihr unter doc\server_quickstart.txt.
You do not have permission to view link please Anmelden or Registrieren
Habt ihr diese Datei erstellt könnt ihr den Server mit Doppelklick darauf starten und das sich öffnende Fenster gleich wieder schließen. Nun sollte ein kleines TeamSpeak Symbol in der Leiste rechts unten zu sehen sein. Die restliche Konfiguration erfolgt über den Client oder die bereits erwähnten Server Querys.
Für diese müsst ihr euch per Telnet oder PuTTY mit eurem Server unter dem Port 10011 verbinden. Eine Liste der möglichen Befehle findet ihr unter doc\ts3_serverquery_manual.pdf, eine ausführliche Erklärung wäre an dieser Stelle zu komplex.
Falls ihr den Server über den Client konfigurieren wollt startet ihr diesen und verbindet euch mit ihm wie im Bild dargestellt. Als Serveradresse benutzen wir localhost:[Port], wobei ihr den Port weglassen könnt, falls ihr den Standard Port 9987 benutzt.
You do not have permission to view link please Anmelden or Registrieren
Nach dem Verbinden bekommt ihr die Meldung, dass dieser Server noch frisch ist und ihr ein Token eingeben sollt, um euch als Server Admin zu identifizieren. Dieses Token findet ihr in der ersten Datei im Ordner logs oder auf dem Screenshot, den ihr euch angelegt habt.
You do not have permission to view link please Anmelden or Registrieren
Habt ihr es eingegeben bekommt ihr die Nachricht „Berechtigungsschlüssel erfolgreiche benutzt“ sowie folgende Ansicht von eurem frisch geborenen Server.
You do not have permission to view link please Anmelden or Registrieren
Nun könnt ihr unter Extras → Virtuellen Server editieren die wichtigsten Einstellungen vornehmen wie Server Name, maximale Nutzerzahl oder das Passwort. In der Willkommensnachricht könnt ihr den aus dem Forum bekannten BBCode verwenden.
You do not have permission to view link please Anmelden or Registrieren
Über einen Klick auf mehr bekommt ihr Zugriff auf weitere Optionen wie die maximale Bandbreite bei Datenübertragungen oder ihr könnt den Link zu einer Grafik für euren Server festlegen.
You do not have permission to view link please Anmelden or Registrieren
Nun könnt ihr weitere Channel erstellen, bei denen ihr individuell die Audioqualität einstellen könnt. Dabei wird euch auch gleich die benötigte Bandbreite angezeigt, die ihr pro User benötigt.
You do not have permission to view link please Anmelden or Registrieren
Zum Abschluss könnt ihr unter Rechte → Server Gruppen / Channel Gruppen weitere Details für die Berechtigungen festlegen. Falls ihr einem Freund oder Kollegen ebenfalls Server Admin Rechte geben wollt könnt ihr ihm diese entweder per Rechtsklick auf seinen Namen übertragen oder ihr erstellt unter Rechte → Berechtigungsschlüssel einen weiteren Token, den diese Person dann einlösen kann.
Damit ihr allerdings über das Internet erreichbar seid fehlen noch ein paar wichtige Schritte. So müsst ihr in eurem Router einstellen, dass die verwendeten Ports an euren PC weitergeleitet werden. Falls nicht anders via Kommandozeile eingestellt wären das:
- UDP Port 9987: Für den Server allgemein
- TCP Port 30033: Falls ihr die Dateiübertragungsfunktion von TS3 nutzen wollt
- TCP Port 10011: Falls ihr euren Server über das Internet via Server Query steuern wollt
You do not have permission to view link please Anmelden or Registrieren
oder per Rechtsklick auf das Symbol in der Task Leiste unter Wan IP herausfindet. Dabei solltet ihr beachten, dass sich eure IP alle 24 Stunden ändert. Alternativ könnt ihr eine dynamische IP anlegen, bspw. Bei
You do not have permission to view link please Anmelden or Registrieren
. Viel Spaß also mit eurem neuen TeamSpeak 3 Server! Ich hoffe alles war verständlich, ansonsten kleine Rückmeldung und ich bessere den jeweiligen Part aus.
Viele Grüße, der_eismann