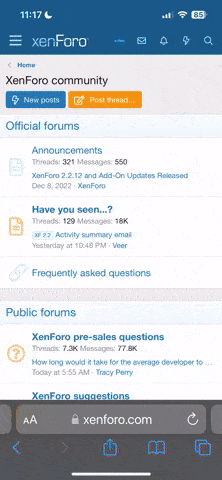Wie richte ich einen HLTV Server für die HL1 Engine (Inkl. Demoaufnhme) ein?
Brought to you by klee.
Willkommen in meinem HLTV-Einrichtungs How²!
Wie im Titel schon steht, zeige ich euch wie man einen HLTV Server für die HL1 Engine einrichtet.
Falls jemand nicht weiß, was ein HLTV Server ist, hier eine kurze Erklärung:
Der HLTV Proxy ist quasi ein Spectator, dem man selber zuschauen kann. Er connectet auf den gewünschten Server, und guckt quasi den Spielern dabei zu. Das Besondere dabei ist jetzt aber, es können aussenstehende Leute rauf connecten und selber zugucken. Das ist vorallem sinnvoll, wenn der eigentliche Server mit einem Passwort geschützt ist. Des Weiteren kann der HLTV Proxy eine Demo aufnehmen. Diese ermöglicht einem, den kompletten War als Demo abzuspeichern. Der Unterschied zu einer normalen Demo ist aber, dass man, wie im Spec. Mode, von jedem Spieler die In-Eye ansicht hat. Also kann man nach dem War noch mal alle schönen Szenen in ruhe angucken. Wenn man sich nicht sicher ist, wo der Gegner war, kann man es so ganz schnell rausfinden. Eine HLTV Demo ist auch für "Movie Making" sehr gut zu gebrauchen. Durch den Proxy, werden die Waffenanimationen nicht angezeigt. Also hat man beispielsweise die Desert Eagle sofort in der Hand, und schwingt sie nicht einmal um den Finger. Des Weiteren steht einem die "Free look" Kamera zur Verfügung, die es einem ermöglich frei in der Map rumzufliegen.
Gut, das sollte dann soweit geklärt sein. Falls weitere Fragen bestehen, einfach fragen ich antworte dann.
Step1:
Zuerst öffnen wir Steam und gehen zu dem Reiter "Tools"
Dort werden wir nun den "Dedicated Server" installieren bzw. runterladen. Wenn ihr damit fertig seit, sollte es so aussehen:
You do not have permission to view link please Anmelden or Registrieren
Step2:
Jetzt sollte der Dedicated Server bei euch in der Liste stehen:
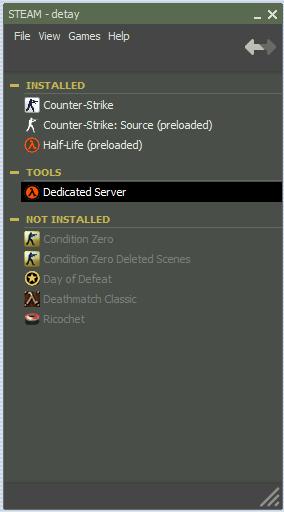
Nun doppel-klickt auf das Symbol und lässt ihn einmal starten, also auch den Server damit wir die Serverdateien im Verzeichnis haben. Wenn der Server läuft einfach wieder schließen.
Step3:
Öffnet folgenden Pfad:
C:\Program Files\Steam\steamapps\Euer Name\dedicated server
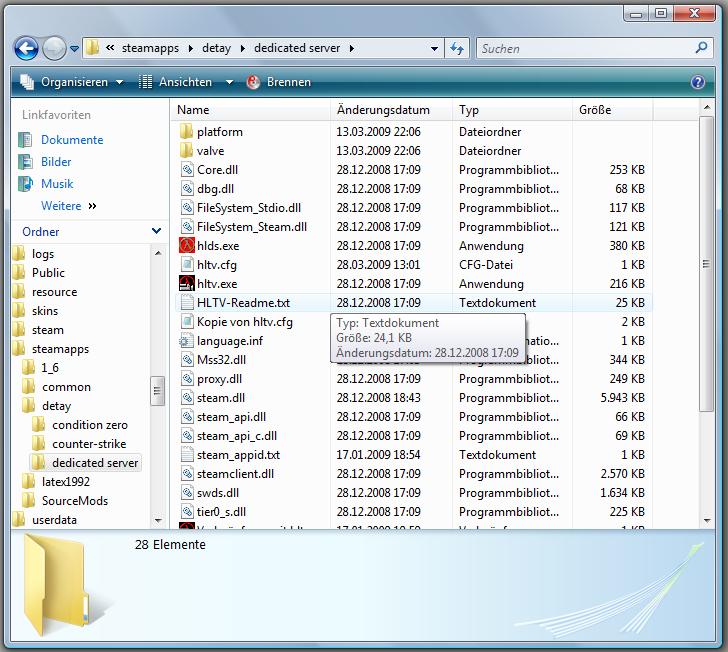
Das war es auch schon fast.
Damit der HLTV Server auch Demos aufnehmen kann, brauchen wir ein verzeichnis in welchem er die Demos abspeichern kann. Dazu erstellen wir einen Ordner namens "cstrike". Das sollte dann so aussehen:
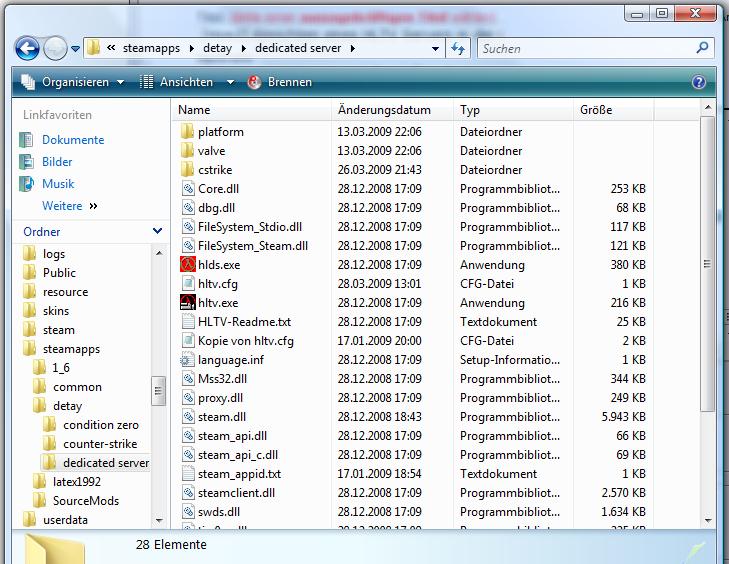
Step4:
Nun kommen wir zum wichtigsten Teil. Genau wie euer Spiel braucht auch dieser HLTV eine Config. Damit er weiß, was er überhaupt machen soll.
Die Anfänger unter Euch, werden warscheinlich nicht wissen was sie dort reinschreiben sollen. Zum Glück liegt im Verzeichnis "dedicated server" die Readme.txt wo alle Begriffe erklärt werden. Da ich mir aber sicher bin, dass ihr keine Lust habt eine lange Readme zu lesen, habe ich Euch meine HLTV Config geuppt und mit Beschreibungen über den Comments versehen.
// Connecting stuff
connect // Hier die IP vom Server eintragen!
serverpassword // Hier das Passwort vom Server!
// Booking Settings
chatmode 1 // 1= Zuschauer dürfen chatten 0 = Zuschauer dürfen nicht chatten
record auto
// to disable autorecording uncomment the line above // Wenn dieser Befehl eingetragen ist, nimmt der Server automatisch eine Demo auf sobald er auf dem Server ist.
// Delay
delay 90 // Das ist die Verzögerung. "90" Bedeutet dass das Spiel 90 Sekunden verzögert dargestellt wird.
// Name Settings
name "klees. HLTV" // Das ist der Name, den man dann auf dem Server sieht.
hostname "klees. HLTV" // Das gleiche.
// Rcon password // Rcon Passwort von dem Server, nicht umbedingt notwendig
adminpassword Messerscharf
// Password for relay proxies, optional
proxypassword // Passwort zum connecten auf den HLTV Proxy
// Password for spectators, optional
spectatorpassword // Passwort zum Zuschauen
// Slots
maxclients 250 // Maximale Zuschauer auf dem Server
// Werbung do NOT edit!
offlinetext "Game is delayed - waiting for transmission."
signoncommands "voice_scale 2; voice_overdrive 16; volume 0.5; echo Voice adjusted for klee"
loopcmd 1 180 localmsg "HLTV Tutorial by klee " 8 -1 0.85 FFA000FF
loopcmd 2 180 localmsg "www.pcmasters.de " 8 -1 0.82 FFFFFFFF
loopcmd 3 180 localmsg " " 8 -1 0.79 FF0000FF
loopcmd 4 60 localmsg "HLTV Tutorial by klee " 61 1 1 FFFFFFFF
// Netsettings
maxqueries 1500
// Misc Settings
logfile 0
publicgame 0
Solltet Ihr die Config direkt so übernehmen wollen, Hier ist sie. Sie kommt dann in das Verzeichnis "dedicated server".
// Connecting stuff
connect
serverpassword
// Booking Settings
chatmode 1
record auto
// to disable autorecording uncomment the line above
// Delay
delay 90
// Name Settings
name "HLTV Tut by klee"
hostname "pcmasters.de"
// Rcon password
adminpassword Messerscharf
// Password for relay proxies, optional
proxypassword
// Password for spectators, optional
spectatorpassword
// Slots
maxclients 250
// Werbung do NOT edit!
offlinetext "Game is delayed - waiting for transmission."
signoncommands "voice_scale 2; voice_overdrive 16; volume 0.5; echo Voice adjusted for klee"
loopcmd 1 180 localmsg " " 8 -1 0.85 FFA000FF
loopcmd 2 180 localmsg " " 8 -1 0.82 FFFFFFFF
loopcmd 3 180 localmsg " " 8 -1 0.79 FF0000FF
loopcmd 4 60 localmsg " " 61 1 1 FFFFFFFF
// Netsettings
maxqueries 1500
// Misc Settings
logfile 0
publicgame 0
Step5:
Jetzt, da wir die CFG und den Cstrike Ordner haben, fehlt nur noch eine Sache. Wir müssen in dem Verzeichnis eine .txt erstellen, die folgenden Namen trägt: "steam_appid.txt". In diese .txt tragt ihr folgendes ein: "10". Mehr nicht, einfach nur 10.
Jetzt könnt ihr, nachdem ihr einen Server und das Passwort eingegeben habt, schon den HLTV starten. Dafür macht ihr einen Doppel-klick auf die "HLTV.exe" im Verzeichnis.
Wenn er dann startet und auf dem Server ist, nimmt er auch die Demo auf. Die Befehle zu stoppen der Demo, leaven vom Server, oder auch manuelles Aufnehmen der Demo:
record demoname // Demo aufnehmen
stoprecording // Aufhören Demo zu recorden
stop // vom Server leaven
serverpassword passwort // Serverpasswort hier eintragen, wenn manuell connectet wird
connect xx.xxx.xxx.xxxxx // IP hier eintragen, um auf den Server zu connecten.
Schlusswort:
Ich empfehle Euch, in der Readme zu lesen! Dort steht alles noch einmal viel genauer drinnen, aber leider in Englisch.
Falls Probleme auftauchen sollten, schreibt sie wie gewohnt in diesen Thread.
Die fertigen Demos dann in den cstrike Ordner von eurem HL1 Spiel kopieren und mit "viewdemo demoname" in der Console starten. Falls die Demo irgendwie ruckelt oder so, einfach "ex_interp 0.1" in die Console eingeben. Bedenkt dass die Demo je nach Größe am Anfang ein bischen braucht um zu laden.
Viel Spaß beim recorden
Gruß,
klee